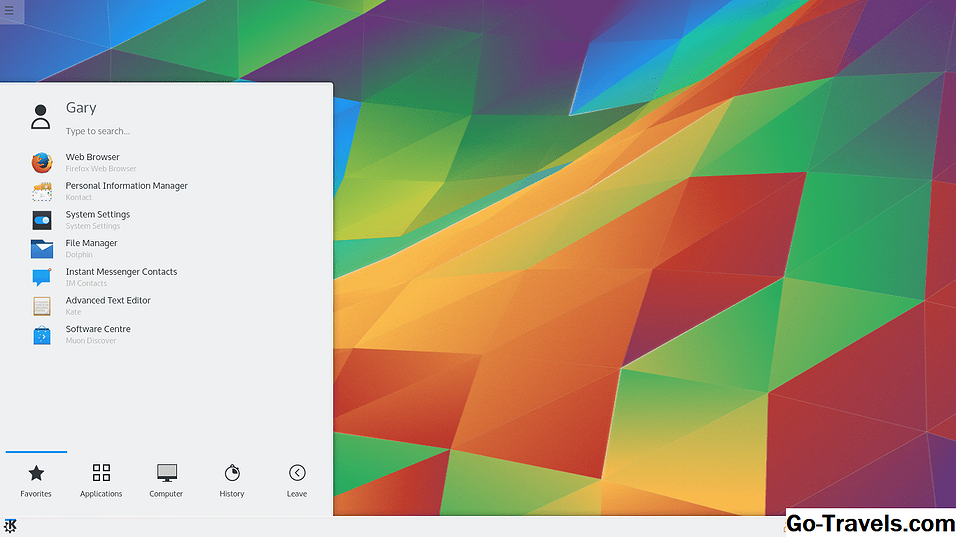סביבת העבודה של קינמון היא יחסית חדשה בהשוואה ל- KDE ו- Gnome, ולכן אין תכונות רבות הניתנות להתאמה.
מדריך זה יראה לך את סוג הדברים שאתה יכול לעשות כדי לשפר את שולחן העבודה קינמון כולל:
- שינוי טפט שולחן העבודה
- הוספת לוחות
- הוספת יישומונים ללוחות
- הוספת דסקים
- התאמה אישית של מסך הכניסה
לינוקס מנטה משמש למטרות של מדריך זה, אבל ההוראות האלה צריך לעבוד עבור קינמון על כל הפצות לינוקס.
לשנות את טפט קינמון טפט

כדי לשנות את טפט שולחן העבודה בתוך קינמון קליק ימני על שולחן העבודה ובחר "שינוי רקע שולחן העבודה".
היישום המשמש לשינוי טפט שולחן העבודה הוא קל מאוד לשימוש.
בתוך לינוקס מנטה לחלונית השמאלית יש רשימה של קטגוריות שהן הגרסאות הקודמות של לינוקס מנטה. החלונית הימנית מציגה את התמונות השייכות לקטגוריה.
לינוקס מנטה יש כמה רקע ממש נחמד לאורך השנים, את "אוליביה" בפרט.
באפשרותך להוסיף תיקיות משלך של תמונות על-ידי לחיצה על סמל הפלוס וניווט לתיקייה שברצונך להוסיף.
לחיצה על תמונה משנה באופן אוטומטי את הרקע לתמונה (אין צורך לאשר על-ידי לחיצה על 'החל' או על כל דבר כזה).
אם אתה אחד מאותם אנשים שאוהבים קצת מגוון בזמן שהם עובדים, אז אתה יכול לבדוק את התיבה שאומרת "שינוי רקע כל X דקות", ואתה יכול לציין את התדירות שבה התמונות משתנות.
כל תמונה בתיקיה הנבחרת תוצג בסדר, אלא אם תסמן את תיבת הסימון "הזמנה אקראית", ובמקרה זה התמונה תשתנה בסדר אקראי.
הרשימה הנפתחת "Picture Aspect" מאפשרת לך להחליט כיצד התמונות יוצגו בשולחן העבודה.
- "No Picture" הופך את שולחן העבודה לשחור.
- "פסיפס" חוזר על התמונה אופקית ואנכית
- "ממוקד" מציב את התמונה במרכז המסך
- "Scaled" מגדיל את הגודל של התמונה הן אופקית והן אנכית
- "מותח" עושה את התמונה לקחת את כל המסך
- "זום" מתקרב על התמונה
- "Spanned" הופך את הנייר למתוח על פני מספר מסכים
האפשרויות "Gradient" פועלות כאשר האפשרות "No Picture" נבחרת ל "Picture Aspect".
אתה יכול לעשות את שיפוע אנכי או אופקי ואת התמונה fades מ להתחיל צבע את צבע סוף.
כיצד להוסיף פאנלים לשולחן העבודה קינמון

כדי לשנות את לוחות בתוך קינמון קליק ימני על לוח קיים ולבחור "הגדרות לוח".
קיימות שלוש אפשרויות זמינות:
- פריסה מסורתית (לוח בתחתית)
- הפוך (לוח בראש)
- קלאסי (לוחות בחלק העליון והתחתון)
אם תשנה את פריסת הלוח, יהיה עליך להפעיל מחדש את קינמון כדי שהשינוי יתרחש.
לחץ על תיבת הסימון "הסתר אוטומטי" (תהיה אחת עבור כל חלונית) אם ברצונך שהלוח יסתתר כאשר אינו בשימוש.
שנה את הערך "הצג עיכוב" על ידי לחיצה על לחצני הפלוס או החיסור. זהו מספר אלפיות השנייה שנדרש עבור הפאנל כדי להופיע מחדש כאשר אתה מרחף מעל זה.
שנה את הערך "הסתר עיכוב" באותו אופן כדי להחליט כמה זמן לוקח להסתיר את החלונית כאשר אתה מתרחק ממנה.
כיצד להוסיף יישומונים לפאנלים בתוך שולחן העבודה קינמון

כדי להוסיף יישומונים ללוח על שולחן העבודה קינמון, לחץ לחיצה ימנית על לוח ובחר "הוסף יישומונים ללוח".
למסך "היישומונים" יש שתי כרטיסיות:
- מותקן
- זמין (באינטרנט)
לשונית "מותקן" יש רשימה של כל היישומונים המותקנים כעת במחשב.
ליד כל פריט יהיה מנע אם לא ניתן להסיר את היישומון ו / או מעגל ירוק אם היישומון נמצא בשימוש בחלונית אחרת.
אם היישומון כבר מותקן בחלונית, לא ניתן להוסיף אותו לחלונית אחרת. עם זאת, באפשרותך להגדיר את הפריט על-ידי לחיצה על הלחצן "הגדרה" שבתחתית המסך.
הערה: האפשרות 'תצורה' מופיעה רק עבור פריטים מסוימים
כדי להוסיף יישומון לחלונית לחץ על היישומון ולחץ על הלחצן 'הוסף ללוח'.
כדי להעביר יישומון ללוח אחר או למיקום אחר, לחץ על החלונית והפעל את מחוון מצב העריכה למצב מופעל. עכשיו אתה יכול לגרור את היישומון למקום שבו אתה רוצה את זה ללכת.
בתוך לינוקס מנטה יש כמה יישומונים הגון מותקן שאינם על לוחות כברירת מחדל:
- אקספו - מתקרב החוצה ומציג מספר סביבות עבודה
- נגישות - לאנשים עם בעיות ראייה ושמיעה
- מסמכים אחרונים - רשימות מסמכים שנכנסו לאחרונה
- Scale - זום החוצה כדי להציג את כל היישומים הפתוחים
- מצגת שקופיות - ניתן להשתמש בו כדי להפוך את תמונת הרקע שלך
- Workspace Switcher - בחר את סביבת העבודה שלך
יש סוג אחד של יישומון שניתן להוסיף מספר פעמים וזה משגר פאנל.
כאשר אתה מוסיף את המשגר פאנל יש סמלים ברירת המחדל עבור פיירפוקס, טרמינל ו Nemo. כדי לשנות את המשגרים הזכות לחץ עליהם ולבחור להוסיף, לערוך, להסיר או להשיק.
אפשרות ההוספה מציגה מסך שבו עליך להזין את שם התוכנית שברצונך להפעיל ולאחר מכן פקודה להפעלת התוכנית. (לחץ על הלחצן עיון כדי למצוא יישום). באפשרותך לשנות את הסמל על-ידי לחיצה על תמונת ברירת המחדל וניווט לתמונה שבה ברצונך להשתמש. לבסוף, יש אפשרויות להפעלת היישום בתוך חלון מסוף והוספת הערה.
אפשרות העריכה מציגה את אותו המסך כמו אפשרות ההוספה, אך עם כל הערכים שנמחקו כבר.
אפשרות ההסרה מוחקת את היישום היחיד מהמפעיל.
לבסוף אפשרות ההשקה משיקה את היישום.
הכרטיסייה 'יישומים זמינים' מציגה רשימה של יישומונים שניתן להתקין במערכת שלך. יש המון זמין אבל הנה רשימה קצרה כדי להתחיל:
- מזג אוויר
- תפריטים הניתנים להגדרה
- תפריט קלאסי
- חדשות Reader (RSS)
- הפעל מחדש קינמון (נהדר אם אתה רוצה לתקן את לוחות)
- צילום מסך +
- כוח צא
- Slingshot (תפריט בסגנון דאש) (זה באמת קלאסה)
- בודק Gmail
- תיבת חיפוש באינטרנט
- משגר מכונה וירטואלית
הוסף Desklets כדי קינמון שולחן העבודה

Desklets הם מיני יישומים שניתן להוסיף לשולחן העבודה שלך כגון לוחות שנה, שעונים, הצופים צילום, קריקטורות ציטוט של היום.
כדי להוסיף דסקלט קליק ימני על שולחן העבודה ובחר "הוסף Desklets".
היישום "Desklets" יש שלוש כרטיסיות:
- מותקן Desklets
- זמין Desklets
- הגדרות שולחן כללי
לשונית "מותקנים" יש רשימה של שולחנות עבודה שכבר מותקנים במחשב שלך. כמו עם יישומוני לוח, לשולחן יהיה סמל נעול אם זה לא ניתן למחוק מעגל ירוק להראות כי הוא כבר על שולחן העבודה. שלא כמו לוחות יישומון, אתה יכול בדרך כלל להוסיף כמו רבים של כל שולחן עבודה כרצונך.
אתה יכול להגדיר את השולחנות על ידי לחיצה על שולחן העבודה כי הוא נמצא בשימוש ולחץ על כפתור "תצורה".
החוברות המותקנות כוללות:
- שעון
- משגר
- תצלום
הכרטיסים השולחניים הזמינים כוללים חוברות שולחן שניתן להתקין על המערכת שלך, אך לא כרגע.
אין זה זמין רבים אבל מדגיש הן כדלקמן:
- מזג אוויר
- פתקים דביקים
- הצופה הקומי
- Reddit הצופה
- ציטוט היום
הכרטיסייה 'הגדרות כלליות' כוללת שלוש אפשרויות:
- קישוט של חוברות
- הצמד לרשת
- רוחב של שולחן העבודה הצמד
התאמה אישית של מסך הכניסה

מסך הכניסה עבור לינוקס מנטה הוא באמת מסוגנן עם תמונות שונות דהייה פנימה והחוצה כפי שהוא מחכה לך להיכנס.
אתה יכול כמובן להגדיר את המסך הזה. לשם כך, בחר "כניסה לחלון" מתוך הקטגוריה "ניהול" בתפריט.
המסך "העדפות חלון הכניסה" כולל לוח בצד שמאל עם שלוש אפשרויות וחלונית מימין שמשתנה בהתאם לאפשרות שתבחר. שלוש האפשרויות הן כדלקמן:
- נושא
- כניסה אוטומטית
- אפשרויות
האפשרות "ערכת נושא" מספקת רשימה של נושאים שניתן להשתמש בהם כתצוגת מסך כניסה.
אם אתה מעדיף להשתמש בתמונה שלך לבדוק את האפשרות תמונת רקע ולנווט אל התמונה שבה אתה רוצה להשתמש. ניתן גם לבחור להשתמש בצבע רקע במקום בתמונה על-ידי סימון האפשרות 'צבע רקע' ולאחר מכן לחיצה על הצבע הרצוי.
ניתן גם לשנות את הודעת הפתיחה כדי להציג הודעה מותאמת אישית.
"כניסה אוטומטית" אפשרות ניתן להשתמש כדי להתחבר באופן אוטומטי כמשתמש ספציפי על ידי סימון "הפעל התחברות אוטומטית" ובחירת המשתמש מהרשימה הנפתחת.
אם ברצונך להיכנס באופן אוטומטי כמשתמש אך לתת למשתמש אחר את ההזדמנות להיכנס תחילה, לבדוק את תיבת הסימון "אפשר כניסה מתוזמנת" ובחר את המשתמש ברירת המחדל כדי להיכנס. לאחר מכן הגדר מגבלת זמן עבור כמה זמן המערכת תחכה משתמש אחר כדי להתחבר לפני כניסה אוטומטית כמשתמש מוגדר.
האפשרות 'אפשרויות' כוללת את ההגדרות הזמינות הבאות:
- ברירת מחדל של פעילות באתר
- השתמש בשעון של 24 שעות
- בחר באופן אוטומטי את המשתמש האחרון שנכנס למערכת
- אפשר כניסה שורש
- יומן debug יומן
- להגביל את הפלט הפלט
- סינון פלט ההפעלה
כיצד להוסיף קינמון שולחן העבודה אפקטים

אם אתה אוהב אפקטים שולחן העבודה snazzy, לבחור את "אפקטים" אפשרות מתוך "העדפות" קטגוריה בתפריט.
מסך אפקטים מחולק לשני חלקים:
- הפעל אפקטים
- התאמה אישית של אפקטים
האפשרות "אפשר אפקטים" מאפשרת לך לבחור אם לאפשר אפקטים שולחן עבודה ואם אתה עושה אם לאפשר אנימציה ההפעלה הפעלה ולהפעיל אפקטים שולחן העבודה על תיבות דו שיח.
ניתן גם לבדוק תיבה כדי לקבוע אם לאפשר את אפקט דהייה על תיבות גלילה קינמון.
החלק "התאמה אישית של אפקטים" במסך מאפשר לך להתאים אישית את הפריטים הבאים:
- סגירת חלונות
- מיפוי Windows
- מקסום Windows
- UnMaximising Windows
- מזעור Windows
- ריצוף ו Snapping Windows
עבור כל הפריטים האלה אתה יכול לבחור אם לדעוך ואת קנה המידה (למעט מזעור אשר נותן לך אופציה מסורתית גם כן). יש אז סדרה של אפקטים שניתן לבחור מתוך כגון "EasyInBack" ו "EasOutSine". לבסוף, אתה יכול לשנות את משך הזמן את ההשפעות האחרונות עבור אלפיות השנייה.
כדי לקבל את ההשפעות לעבוד כמו שאתה רוצה שהם לוקחים קצת ניסוי וטעייה.
קריאה נוספת עבור התאמה אישית של שולחן העבודה קינמון

יש לקוות, זה נתן לך את ההשראה ואת העזרה הנדרשת כדי להתחיל עם התאמה אישית של קינמון.
ישנם מדריכים אחרים שם בחוץ, כי עשוי גם להיות שימוש כמו בצע:
- 5 פשוט Tweaks לעשות קינמון להרגיש בבית על אובונטו
- טיפים וטריקים עבור לינוקס מנטה לאחר ההתקנה
- כיצד להתאים את היסודות הבסיסיים קינמון
- התקנת קינמון ב - Arch לינוקס