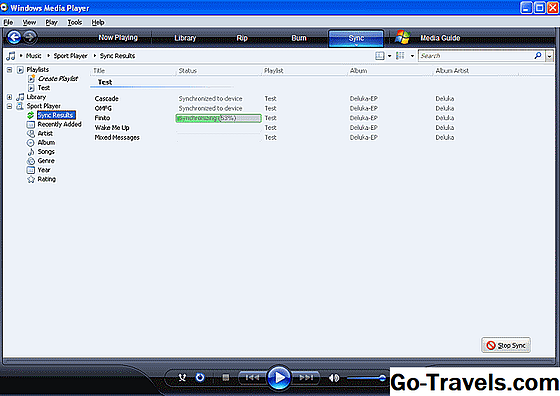התכונה iTunes Genius יוצרת פלייליסטים של שירים שנשמעים נפלאים ביחד. רק לתת גאוני שיר להתחיל ואתה תקבל אוסף של 25 שירים כי iTunes חושב להחמיא אחד לשני. זה עושה את הבחירה הזו על סמך דירוג הכוכבים של שירים, היסטוריית רכישה, ומידע אחר מתוך מאות מיליוני iTunes ו- Apple Music משתמשים.
יש בעיה אחת גדולה עם Genius: היכולת שלך ליהנות מפלייליסטים של Genius תלויה בגירסת iOS שבה אתה משתמש ב- iPhone.
הפיכת פלייליסטים לגאונים ב- iOS 10 ומעלה? אתה לא יכול
יש חדשות רעות עבור משתמשי iOS 10 ומעלה, פלייליסטים של Genius אינם עוד אפשרות בשבילך. Apple הסירה את התכונה מ- iOS 10 ולא שינתה אותה בגרסאות הבאות. החברה לא הסבירה מדוע היא עשתה את הבחירה הזו, אם כי הרבה אוהדים כועסים על זה. לא היתה שום מילה אם זה יחזור בגירסה מאוחרת יותר, או. לעת עתה, אם אתה משתמש ב- iOS 10 ומעלה, ה- iPhone שלך הוא קצת פחות גאון.
כיצד לבצע רשימות השמעה של גאון ב- iOS 8.4 דרך iOS 9
מאז הופעת הבכורה של Apple Music ב- iOS 8.4, התכונה 'גניוס פלייליסט' ב- iPhone הייתה קצת קשה למצוא. אבל זה עדיין שם, אם אתה יודע איפה לחפש. כדי ליצור רשימת השמעה מסוג Genius אם אתה משתמש ב- iOS 8.4 דרך iOS 9 וב- App Music:
-
הקש עלמוסיקה App להשיק אותו.
-
עיין בספריית המוסיקה שלך כדי למצוא את השיר שבו ברצונך להשתמש כבסיס לפרייליסט Genius ולהקיש עליו.
-
במסך ההפעלה, הקש על יותר (המיוצג על ידי שלוש נקודות) בפינה הימנית התחתונה.
-
הקש על יצירת רשימת השמעה גאוני.
-
הקש על החץ למטה בפינה הימנית העליונה או החלק כלפי מטה כדי לסגור את מסך ההפעלה.
-
הקש על פלייליסטים בחלק העליון של המסך.
-
הפריט הראשון ברשימת הפלייליסטים הוא רשימת השמעה של Genius שיצרת זה עתה. יש לו את השם של השיר שבחרת בשלב 2.
-
הקש על רשימת ההשמעה כדי להציג את תוכנו.
-
במסך רשימת ההשמעה, עומדות בפניך מספר אפשרויות:
- כדי להאזין לרשימת ההשמעה, הקש על כל שיר או הקש על תמונת האלבום שבראש הדף.
- כדי להוסיף או להסיר שירים, שנה את שם הפלייליסט או הוסף תיאור, הקש על ערוך.
- כדי לקבל שירים חדשים ולהדליק את סדר השירים בפלייליסט, הקש על סמל החץ המעוגל שלצד ערוך.
-
כדי למחוק את רשימת ההשמעה, הקש על יותר ולאחר מכן הקש על מחק מהמוזיקה שלי. בתפריט שצץ מהחלק התחתון של המסך מחק מהמוזיקה שלי.
כיצד לבצע רשימות השמעה גאון ב - iOS 8 ו מוקדם יותר
גרסאות קודמות של iOS הציעו דרכים שונות ליצירת פלייליסטים של Genius. אם אתה משתמש ב- iOS 8, ולכן אין לך את Apple Music, הצעדים שלך דומים באופן סביר להנחיות שבקטע האחרון.
אם אתה משתמש ב- iOS 7 ובכמה גרסאות מוקדמות יותר (ואם כן, הגיע הזמן לשדרג!), נסה את השלבים הבאים:
-
להתחיל על ידי הקשה על מוסיקה App להשיק אותו. (לחלופין, תוכל ליצור רשימת השמעה של Genius סביב השיר שאתה משחק כעת על ידי הקשה על צור כפתור בחלק התחתון של המסך).
-
הקש על פלייליסטים סמל בפינה השמאלית התחתונה.
-
הקש על גאון השמעה.
-
דפדף על המוסיקה במכשיר שלך ובחר שיר על ידי הקשה על הוסף סמל (סימן הפלוס) לידו כדי ליצור רשימת השמעה של 25 שירים של Genius. שלא כמו בשולחן העבודה, אין שום דרך לעשות פלייליסט גאוני עם יותר מ 25 שירים ב- iPhone.
-
רשימת ההשמעה החדשה מופיעה ב פלייליסטים בכרטיסייה של האפליקציה מוסיקה. הקש עליו כדי להציג את כל השירים ברשימת ההשמעה.
-
לאחר שתהיה בפלייליסט, תוכל להקישרענן כדי לקבל סדרה חדשה של שירים המבוססים על הראשון.
-
אם אתה אוהב את הפלייליסט, הקש על להציל בפינה השמאלית העליונה. הפלייליסט של Genius יישמר במסך הפלייליסטים שלך עם שם השיר שבנית את הפלייליסט מסביב ואת סמל Genius שלצידו.
-
לאחר השמעת הפלייליסט, תוכל להקיש על ערוך בפינה השמאלית העליונה כדי לרענן את רשימת ההשמעה או להקיש מחק כדי למחוק אותו.