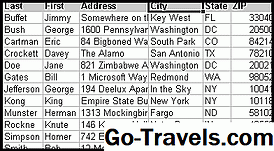הכן את הנתונים שלך

לאחר שליחת כרטיסי החג שלך בשנה שעברה, האם עשית לעצמך הבטחה כי היית לארגן את רשימת הכתובות שלך כדי להפוך את התהליך קל יותר בשנה הבאה? האם יש לך גיליון אלקטרוני ענק של Excel, כי אתה לא יכול לעשות ראשי או זנב של? אולי פנקס הכתובות שלך נראה משהו כמו זה שמוצג בקובץ למטה. או, אולי, אתה שומר את פנקס הכתובות שלך על פיסות נייר.זה הזמן לעשות טוב על הבטחה זו לעצמך - לארגן את רשימת אנשי הקשר שלך לתוך מסד נתונים של Microsoft Access. זה הרבה יותר קל ממה שאתה יכול לדמיין ואתה בהחלט תהיה מרוצה מהתוצאות. הדרכה זו תלווה אותך בתהליך כולו שלב אחר שלב.אם אין לך את הגיליון האלקטרוני שלך ואת רוצה לעקוב יחד עם הדרכה, אתה יכול להוריד את הקובץ לדוגמה Excel המשמש ליצירת הדרכה.הערה: מדריך זה הוא עבור Access 2013. אם אתה משתמש בגירסה מוקדמת יותר של Access, קרא המרת גיליון אלקטרוני של Excel למסד נתונים Access 2010 או המרת גיליון אלקטרוני של Excel למסד נתונים של Access 2007. אלא אם כן יש לך מסד נתונים קיים שבו אתה משתמש כדי לאחסן מידע ליצירת קשר, אתה כנראה הולך רוצה ליצור מסד נתונים חדש מאפס. לשם כך, לחץ על סמל מסד הנתונים ריק בשולחן העבודה במסך תחילת העבודה עם Microsoft Office Access. יוצג בפניך המסך. ספק את מסד הנתונים שלך עם שם, לחץ על הלחצן יצירה ואתה תהיה בעסק. לאחר מכן, לחץ על הכרטיסייה נתונים חיצוניים בחלק העליון של מסך Access ולחץ פעמיים על לחצן Excel כדי להתחיל בתהליך הייבוא של Excel. המיקום של לחצן זה מסומן על ידי החץ האדום בתמונה למעלה. לאחר מכן, יוצג בפניך המסך המוצג למעלה. לחץ על הלחצן עיון ונווט אל הקובץ שברצונך לייבא. לאחר איתור הקובץ הנכון, לחץ על הלחצן פתח.בחצי התחתון של המסך, מוצגים בפניך אפשרויות יעד לייבוא. במדריך זה, אנו מעוניינים להמיר גיליון אלקטרוני קיים של Excel למסד נתונים חדש של Access, כך שנבחר "ייבא את נתוני המקור לטבלה חדשה במסד הנתונים הנוכחי."אפשרויות אחרות במסך זה מאפשרות לך: לאחר שתבחר את הקובץ והאפשרות הנכונים, לחץ על הלחצן אישור כדי להמשיך. לעתים קרובות, משתמשי Microsoft Excel משתמשים בשורה הראשונה של הגיליון האלקטרוני שלהם כדי לספק שמות עמודות עבור הנתונים שלהם. בקובץ הדוגמה שלנו, עשינו זאת כדי לזהות את העמודות שם משפחה, שם פרטי, כתובת וכו '. בחלון המוצג לעיל, ודא כי התיבה "שורה ראשונה מכילה כותרות עמודות" מסומנת. פעולה זו תנחה גישה לטיפול בשורה הראשונה כשמות, במקום בנתונים בפועל לאחסון ברשימת אנשי הקשר. לחץ על הלחצן הבא כדי להמשיך. אינדקסי מסד נתונים הם מנגנון פנימי שניתן להשתמש בו כדי להגדיל את המהירות שבה Access יכול למצוא מידע במסד הנתונים שלך. ניתן להחיל אינדקס על עמודת מסד נתונים אחת או יותר בשלב זה. פשוט לחץ על התפריט הנפתח "אינדקס" ובחר באפשרות המתאימה.זכור כי אינדקסים ליצור הרבה תקורה עבור מסד הנתונים שלך יגדיל את כמות שטח דיסק בשימוש. מסיבה זו, אתה רוצה לשמור על עמודות באינדקס למינימום. במסד הנתונים שלנו, בדרך כלל אנו מחפשים את השם האחרון של אנשי הקשר שלנו, לכן ניצור אינדקס בשדה זה. ייתכן שיש לנו חברים עם אותו שם משפחה, לכן אנחנו רוצים לאפשר כפילויות כאן. ודא שהעמודה 'שם משפחה' נבחרה בחלק התחתון של החלונות ולאחר מכן בחר באפשרות 'כן' (כפילויות אישור) 'מהתפריט הנפתח' אינדקס '. לחץ על הבא כדי להמשיך. המפתח הראשי משמש לזיהוי רשומות ייחודיות במסד נתונים. הדרך הקלה ביותר לעשות זאת היא לאפשר ל- Access ליצור מפתח ראשי עבורך. בחר באפשרות "אפשר להוסיף מפתח ראשי" ולחץ על הבא כדי להמשיך. אם אתה מעוניין לבחור את המפתח הראשי שלך, ייתכן שתרצה לקרוא את המאמר שלנו על מפתחות מסד נתונים. עליך לספק גישה עם שם כדי להפנות לטבלה שלך. אנו נתקשר לטבלה שלנו "אנשי קשר". הזן את זה לתוך השדה המתאים ולחץ על כפתור סיום. תראה מסך ביניים שישאל אותך אם ברצונך לשמור את השלבים המשמשים לייבוא הנתונים שלך. אם לא, לחץ על הלחצן סגור.לאחר מכן תוחזר למסך מסד הנתונים הראשי שבו תוכל להציג את הנתונים שלך על ידי לחיצה כפולה על שם הטבלה בחלונית השמאלית. ברכותינו, ייבאת בהצלחה את הנתונים שלך מ- Excel ל- Access! יצירת מסד נתונים חדש Access 2013

התחל את תהליך הייבוא של Excel

בחר את המקור והיעד

בחר כותרות עמודות

יצירת כל המדדים הרצוי

בחר מפתח ראשי

תן שם לטבלה שלך

הצג את הנתונים שלך