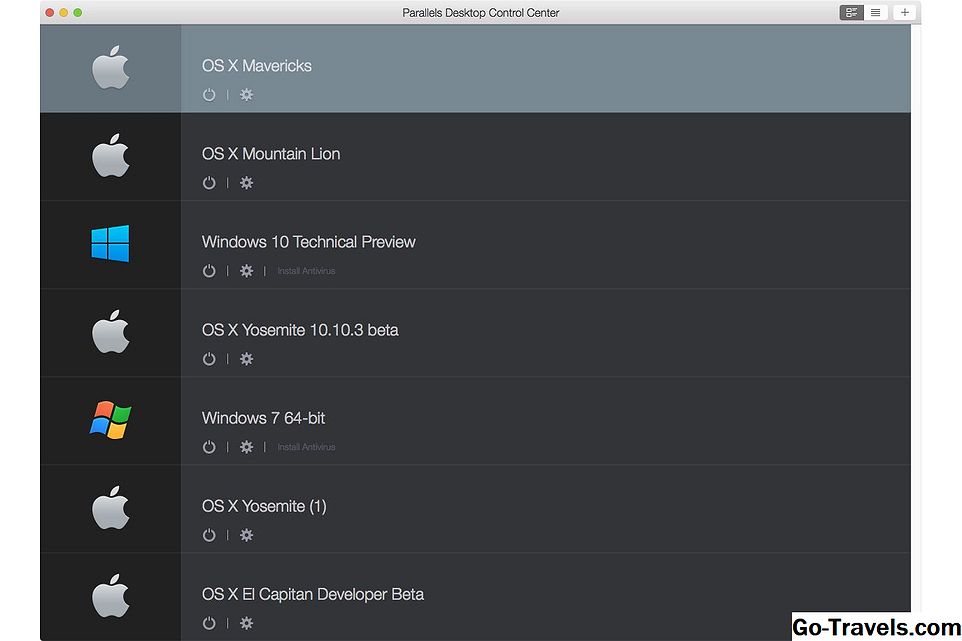כאשר אפל פרסמה OS X Lion, היא שינתה את הסכם הרישיון כדי לאפשר ללקוחות להפעיל הן את הלקוח ואת השרת גירסאות של אריה בסביבה וירטואלית. האזהרה היחידה היתה שיישום הווירטואליזציה צריך להיות פועל על מק.
זה היה חדשות טובות עבור חלק, בעיקר מפתחים ואלה בתעשיית ה- IT אשר צריכים להפעיל סביבות שרת. עבור כולנו, זה לא נראה כזה עניין גדול, לפחות לא עד VMware, אחד המפתחים המובילים של תוכנת וירטואליזציה, פרסמה גרסה חדשה של פיוז 'ן. פיוז'ן 4.1 יכולה להריץ לקוחות Leopard ו- Snow Leopard בסביבה וירטואלית ב- Mac.
למה זה חשוב? אחד הבשר העיקרי MAC רבים משתמשים יש על אריה היא חוסר היכולת שלה להפעיל יישומים ישנים שנכתבו עבור מעבדי PowerPC. זה חוסר תמיכה עבור יישומים מראש אינטל גרם לא מעט משתמשים Mac לוותר על שדרוג לאריה.
עכשיו זה אפשרי וירטואליזציה Leopard או Snow Leopard ב VMware היתוך 4.1 או מאוחר יותר, אין שום סיבה לא לשדרג OS X Lion. עדיין תוכל להפעיל את היישומים הישנים המועדפים עליך בסביבה וירטואלית של Fusion.
עדכון VMware Fusion
זמן קצר לאחר פרסום VMware Fusion גרסה 4.1 הגיע לתשומת לבם כי שינויים רישיון אפל לא השפיעו על OS X Leopard או Snow Leopard, ורק מותר וירטואליזציה של תוכנת OS X Lion הלקוח ולאחר מכן. VMware ביצעה שינויים בגירסאות הבאות של אפליקציית Fusion המונעת וירטואליזציה של כל גירסת לקוח של OS X שקודמת ל- OS X Lion.
אם יש לך את גרסה 4.1 המקורי של היתוך, הוראות אלה ימשיכו לעבוד. אחרת, אם אתה צריך להפעיל Leopard או Snow Leopard בסביבה וירטואלית, אתה יכול לעשות זאת באמצעות גירסת השרת של מערכת ההפעלה אשר מותר לרוץ בסביבה וירטואלית.
פיוז 'ן 4.1 התקנת נמר שלג כסביבה וירטואלית
במדריך זה צעד אחר צעד, אני הולך להראות לך כיצד להתקין עותק טרי של Snow Leopard במכונה וירטואלית VMware Fusion 4.1 ואילך. אם ברצונך להתקין את Leopard במקום זאת, השלבים דומים מאוד ומדריך זה אמור לשמש אותך בתהליך.
פתק אחד אחרון לפני שנתחיל. קיימת אפשרות מרחוק כי VMware יכול להסיר את היכולת הזו בעתיד הקרוב אם אפל חפצים בקול רם מספיק. אם אתה מעוניין לבצע וירטואליזציה של Leopard או Snow Leopard, מומלץ לרכוש את VMware Fusion 4.1 בהקדם האפשרי.
מה שאתה תצטרך
- עותק מותקן של VMware Fusion 4.1 ואילך.
- א Snow Leopard להתקין DVD.
- לפחות 15 GB של שטח פנוי עבור ההתקנה Snow Leopard.
- בערך שעה מזמנך.
התקן את Snow Leopard במחשב וירטואלי של VMware Fusion

VMware Fusion מקלה על יצירת מכונה וירטואלית חדשה, אך יש דברים שאינם פשוטים למדי, במיוחד עבור הוספת Leopard או Snow Leopard OSes.
וירטואליזציה Benchmarks
יצירת מכונה Leopard Snow Leopard
- פתח me נגן די וי די ו הכנס ה סנוופ לאופרד DVD.
- המתן עד ש- Snow Leopard DVD ישתרע על שולחן העבודה.
- הפעל את VMware Fusion מהספרייה / Applications שלך או מתוך רציף.
- יצירת מחשב וירטואלי חדש על ידי לחיצה ה צור לחצן חדש בתוך ה חלון ספריית מחשב וירטואלי, או על ידי בחירה קובץ, חדש.
- העוזר החדש של Machine Virtual יפתח. לחץ על ה המשך כפתור.
- בחר תקליטור התקנה או תמונה של מערכת ההפעלה של המשתמש כמו סוג מדיה ההתקנה.
- לחץ על ה המשך כפתור.
- להשתמש ב התפריט הנפתח System Operating (מערכת הפעלה) לבחור Apple Mac OS X.
- להשתמש ב התפריט הנפתח גרסה לבחור Mac OS X 10.6 64 סיביות.
- לחץ על ה המשך כפתור.
- תראה גליון נפתח ובו תתבקש לאמת את הרישיון. לא תישאל עבור כל מספר סידורי; תתבקש רק לאשר שמערכת ההפעלה מורשית לפעול במחשב וירטואלי. לחץ על המשך.
- יופיע סיכום תצורה המראה כיצד יוגדר המחשב הווירטואלי. אתה יכול לשנות את תנאי ברירת המחדל מאוחר יותר, אז קדימה לחץ על סיים.
- יוצג בפניך גיליון Finder שבו תוכל להשתמש כדי לציין את המיקום לאחסון ה- Snow Leopard VM. נווט למקום שבו ברצונך לאחסן אותו ולאחר מכן לחץ על להציל.
VMware Fusion תפעיל את המחשב הווירטואלי. OS X Snow Leopard באופן אוטומטי להתחיל את תהליך ההתקנה, בדיוק כאילו היה לך אתחול מ להתקין את ה- DVD ב- Mac שלך.
02 of 02השלג נמר צעדים ההתקנה של FM VM

עכשיו שיש לנו את Fusion VM להגדיר, את תהליך ההתקנה Snow Leopard יתחיל באופן אוטומטי. תוכלו לעבור את תהליך ההתקנה של OS X Snow Leopard הסטנדרטי, החל בבחירת שפת ההתקנה.
- לעשות את הבחירה שלך לחץ על ה חץ ימני כפתור.
- חלון התקנת Mac OS X יופיע. השתמש בתפריט בחלק העליון של החלון בחר כלי עזר לדיסק.
- בחר ה מקינטוש HD כונן מרשימת המכשירים בצד הימני של חלון תוכנית השירות Disk.
- בחלונית השמאלית של חלון תוכנית השירות Disk, בחר ה מחק לשונית.
- השאר את התפריט הנפתח 'תבנית' מוגדר ל- Mac OS X Extended (Journaled) והשם מוגדר ל- Macintosh HD. לחץ על ה מחק כפתור.
- תתבקש לאשר שברצונך למחוק את הכונן. לחץ על מחק.
- כונן ה- Macintosh HD יימחק. לאחר תהליך זה, השתמש בתפריט בחר דיסק השירות, צא השירות דיסק.
- חלון התקנת Mac OS X יופיע שוב. לחץ על ה המשך כפתור.
- תראה גליון נפתח שיבקש ממך להסכים לתנאי הרישיון עבור OS X. לחץ על ה מסכים כפתור.
- בחר ה שבו ברצונך להתקין את מערכת ההפעלה X. יהיה רק כונן אחד ברשימה, שנקרא Macintosh HD. זהו כונן וירטואלי וירטואלי כי פיוז 'ן נוצר. בחר את הכונן על-ידי לחיצה עליו ולאחר מכן לחץ על ה התאמה אישית כפתור.
- אתה יכול לבצע כל שינוי שאתה רוצה את רשימת חבילות התוכנה יותקנו, אבל שינוי אחד שאתה צריך לעשות הוא למקם סימן ביקורת בתוך ה תיבת רוזטה. רוזטה היא תוכנה אמולציה תוכנה המאפשרת תוכנת PowerPC מבוגר לרוץ על מקינטוש מבוססי אינטל. בצע שינויים אחרים הרצויים ולאחר מכן לחץ על בסדר.
- לחץ על להתקין.
מכאן תהליך ההתקנה הוא די פשוט. אם ברצונך לסקור פרטים על תהליך ההתקנה של Snow Leopard, קרא את המאמר הבא:
שדרוג בסיסי של Snow Leopard
תהליך ההתקנה ייקח מקום בין 30 דקות לשעה, תלוי במהירות של Mac אתה משתמש.
לאחר השלמת תהליך ההתקנה, יש עוד דבר אחד שאתה צריך לעשות.
התקן את כלי VMware
- הוצא ה להתקין את מתוך המכונה הווירטואלית.
- התקן את כלי VMware, שיאפשרו ל- VM לפעול בצורה חלקה עם ה- Mac שלך. הם גם מאפשרים לך לשנות את גודל התצוגה, אשר אני ממליץ לעשות. כלי ה- VMware יותקנו בשולחן העבודה של VM. לחץ לחיצה כפולה ה מתקין כלי כדי להתחיל את תהליך ההתקנה ולאחר מכן בצע את ההוראות המופיעות על המסך.
- ייתכן שתראה הודעת אזהרה, המודיעה לך כי כונן התקליטורים / DVD נמצא כבר בשימוש ולא ניתן לטעון את תמונת הדיסק של VMware Tools. זה יכול לקרות בגלל שהשתמשנו בכונן האופטי במהלך תהליך ההתקנה של Snow Leopard, ולעתים Mac לא ישחרר את השליטה על הכונן. אתה יכול לעקוף את הבעיה על ידי וודא כי Snow Leopard להתקין את ה- DVD כבר נפלט ולאחר מכן הפעלה מחדש של מכונה וירטואלית Snow Leopard.