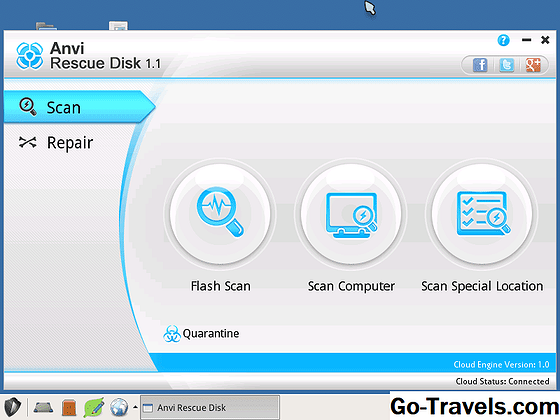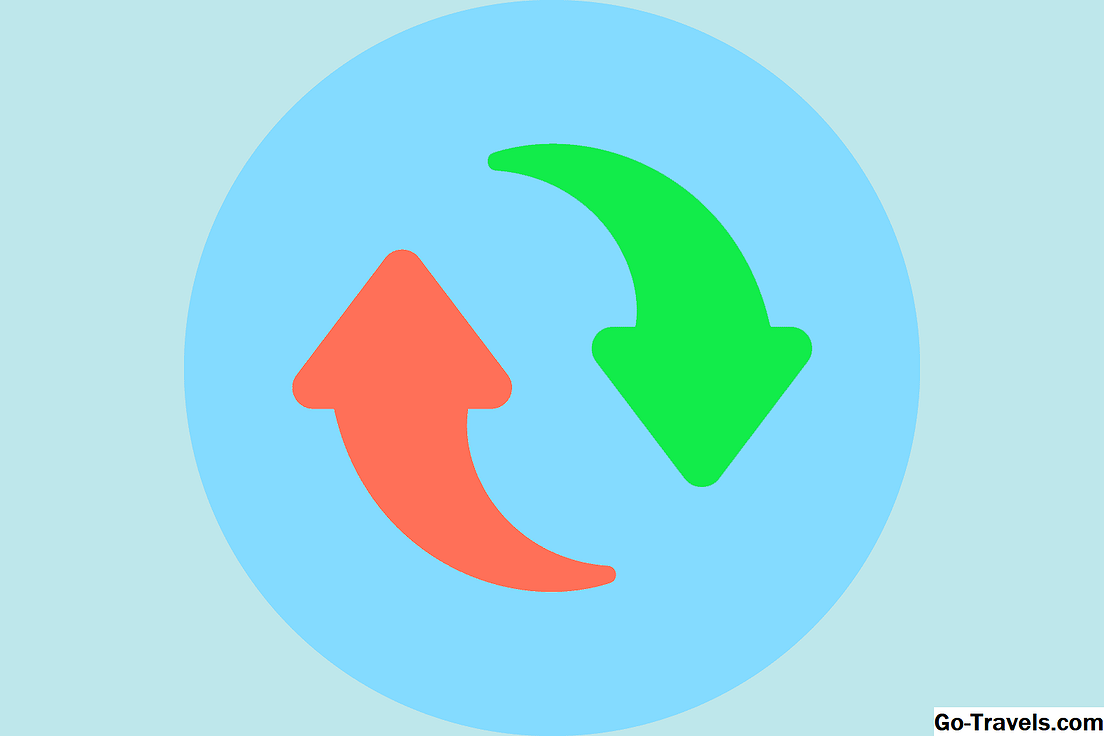תוכנת שולחן עבודה מרוחק, קראו בצורה מדויקת יותר תוכנות גישה מרחוק או תוכנות שליטה מרחוק , מאפשרים לך לשלוט מרחוק במחשב אחד מאחד. על ידי שלט רחוק אנחנו באמת מתכוונים שלט רחוק - אתה יכול להשתלט על העכבר ועל המקלדת ולהשתמש במחשב שחיברת בדיוק כמו שלך.
תוכנות שולחן עבודה מרוחק הוא באמת שימושי עבור הרבה מצבים, מ עוזר אבא שלך שחי 500 קילומטרים משם, לעבוד דרך בעיה במחשב, כדי מרחוק ניהול מהמשרד שלך בניו יורק עשרות שרתים אתה מפעיל במרכז נתונים סינגפור!
בדרך כלל, גישה מרחוק למחשב דורשת התקנה של פיסת תוכנה במחשב שאליו ברצונך להתחבר, הנקראת מארח . ברגע שזה נעשה, מחשב אחר או התקן עם אישורים הנכון, קרא את הלקוח , יכול להתחבר למארח ולשלוט בו.
אל תתנו את ההיבטים הטכניים של תוכנות שולחן עבודה מרוחקות להפחיד אותך משם. ככל שתוכניות החיבור מרחוק המוצעות להלן אינן מחייבות יותר מכמה קליקים כדי להתחיל - אין צורך בידע מחשב מיוחד.
שולחן עבודה מרוחק הוא גם השם האמיתי של כלי הגישה מרחוק המובנה במערכות ההפעלה Windows. זה מדורגת לצד כלים אחרים אבל אנחנו חושבים שיש כמה תוכניות שלט רחוק לעשות עבודה טובה יותר.
01 מתוך 13מרחוק כלי עזר

מה שאנחנו אוהבים
-
כולל המון כלי גישה מרחוק
-
נהדר עבור גישה מרחוק ספונטני ללא השגחה
-
תומך במצב נייד
-
אינו מחייב שינויים ביציאת הנתב
-
חינם לשימוש אישי ועסקי כאחד
-
מאפשר לך להתחבר עד 10 מחשבים בחינם
מה שאנחנו לא אוהבים
-
זה יכול לקבל מבלבל הגדרת התוכנית לשימוש הראשון
-
פועל ב- Windows בלבד
מרחוק כלי עזר היא תוכנית גישה מרחוק חינם עם כמה תכונות נהדר באמת. זה עובד על ידי זיווג שני מחשבים מרוחקים יחד עם מה שהם מכנים "מזהה אינטרנט". אתה יכול לשלוט על סך של 10 מחשבים עם כלי עזר מרחוק.
צד מארח
התקן חלק מתוכניות שירות מרוחקות מארח במחשב Windows כדי לקבל גישה קבועה אליו. יש לך גם את האפשרות פשוט לרוץ הסוכן , אשר מספק תמיכה ספונטנית ללא התקנת שום דבר - זה יכול אפילו להיות משוגר מתוך כונן הבזק.
המחשב המארח מקבל מזהה אינטרנט עליו לשתף אותו כדי שלקוח יוכל ליצור חיבור.
צד הלקוח
ה מציג תוכנית משמש כדי להתחבר אל המחשב המארח או תוכנה סוכן.
הצופה ניתן להוריד לבד או ב Viewer + Host קובץ משולבת. ניתן גם להוריד גרסה ניידת של הצופה אם אתה מעדיף לא להתקין שום דבר.
חיבור מציג את המארח או הסוכן נעשה ללא כל השינויים הנתב כמו העברת הנמל, מה שהופך את ההתקנה קלה מאוד. הלקוח פשוט צריך להזין את מספר הזיהוי והסיסמה באינטרנט.
יש גם יישומי לקוח שניתן להוריד בחינם עבור משתמשי iOS ו- Android.
מודולים שונים יכולים לשמש את הצופה, כך שתוכל למעשה לגשת למחשב מרחוק אפילו בלי להציג את המסך, אם כי המסך הוא בהחלט תכונה מרחוק Utilities 'תכונה.
הנה כמה מודולים מרחוק Utilities מאפשר: מנהל המשימות מרחוק, העברת קבצים, בקרת צריכת חשמל מרחוק אתחול מחדש או WOL, מסוף מרוחק (גישה הפקודה הפקודה), משגר קובץ מרחוק, מנהל מידע מערכת, צ'אט טקסט, גישה מרחוק הרישום, ואת המצלמה מרחוק צפייה.
בנוסף לתכונות אלה, כלי עזר מרחוק תומך גם הדפסה מרחוק והצגת צגים מרובים.
למרבה הצער, קביעת תצורה מרחוק Utilities יכול להיות מבלבל על המחשב המארח שכן יש הרבה אפשרויות שונות.
ניתן להתקין את כלי השירות מרחוק ב- Windows 10, 8, 7, Vista ו- XP, וכן ב- Windows Server 2012, 2008 ו- 2003.
6.9.4.0 סקירה & הורדה חינם
המשך קריאה למטה
02 מתוך 13אולטרה

מה שאנחנו אוהבים
-
תומך בהעברות קבצים
-
ניתן להגדיר קיצורי מקשים מותאמים אישית
-
באפשרותך לשלוח הודעות צ'אט למחשב המרוחק
-
מאפשר להתחבר למחשב מרוחק מדפדפן, מתוכנת מחשב ומאפליקציה לנייד
מה שאנחנו לא אוהבים
-
אתה צריך לשנות את הגדרות הנתב שלך כדי להפוך את העבודה התוכנית
-
לא עובד טוב על פי דרישה, גישה מרחוק ספונטני
-
לא ניתן להדפיס מרחוק
-
לא ניתן להפעיל את המחשב מרחוק
-
מבלבל את דף ההורדה
עוד תוכנית גישה מרחוק הוא UltraVNC. UltraVNC עובד קצת כמו כלי עזר מרחוק, שם שרת ו הצופה מותקן על שני מחשבים אישיים, והצופה משמש לשליטה בשרת.
צד מארח
בעת התקנת UltraVNC, תישאל אם ברצונך להתקין את שרת , מציג , או שניהם. התקן את השרת במחשב שבו ברצונך להתחבר.
ניתן להתקין את שרת UltraVNC כשירות מערכת כך שהוא תמיד פועל. זוהי האפשרות האידיאלית, כך שתוכל תמיד ליצור קשר עם תוכנת הלקוח.
צד הלקוח
כדי ליצור חיבור לשרת UltraVNC, עליך להתקין את החלק Viewer במהלך ההתקנה.
לאחר קביעת התצורה של העברת יציאות בנתב שלך, תוכל לגשת לשרת UltraVNC מכל מקום עם חיבור לאינטרנט - או באמצעות התקן נייד התומך בחיבורי VNC, במחשב עם מציג או בדפדפן אינטרנט. כל מה שאתה צריך הוא כתובת ה- IP של השרת כדי ליצור את החיבור.
UltraVNC תומך בהעברות קבצים, צ'אט טקסט, שיתוף הלוח, והוא יכול גם אתחול להתחבר לשרת במצב בטוח.
דף ההורדה קצת מבלבל - תחילה בחר את גרסת UltraVNC העדכנית ביותר, ולאחר מכן בחר את קובץ ההתקנה של 32 סיביות או 64 סיביות שיפעל עם המהדורה של Windows.
Windows 10, 8, 7, Vista, XP ו- Windows Server 2012, 2008, ו 2003 משתמשים יכולים להתקין ולהשתמש UltraVNC.
1.2.2.3 סקירה & הורדה חינם
המשך קריאה למטה
03 מתוך 13שולחן עבודה מרוחק של Chrome

מה שאנחנו אוהבים
-
מאפשר לך להיכנס למחשב גם כאשר המשתמש לא מחובר
-
מתקין במהירות
-
יש תמיכה צג רב
-
פועל היטב עבור גישה מרחוק ללא השגחה על פי דרישה
-
מאפשר לך להיכנס למחשב באמצעות אפליקציה
-
עובד על Windows, MacOS ו- Linux
מה שאנחנו לא אוהבים
-
המחשב המארח חייב להיות מותקן בדפדפן Chrome
-
לא ניתן לשוחח בצ'אט עם המשתמש המרוחק
-
אינו כולל כלי להעברת קבצים
-
הדפסה מרחוק אינה מותרת
-
אפשרויות קיצורי מקשים מוגבלות מאוד
'שולחן עבודה מרוחק של Chrome' הוא תוסף לדפדפן האינטרנט של Google Chrome שמאפשר לך להגדיר מחשב לגישה מרחוק מכל מחשב אחר שבו פועל Google Chrome.
צד מארח
הדרך שבה זה עובד היא שתתקין את התוסף ב- Google Chrome ולאחר מכן תיתן הרשאה לגישה מרחוק למחשב זה באמצעות PIN אישי שאתה יוצר בעצמך.
הדבר מחייב אותך להיכנס לחשבון Google שלך, כגון פרטי ההתחברות שלך ב- Gmail או ב- YouTube.
צד הלקוח
כדי להתחבר לדפדפן המארח, היכנס אל 'שולחן עבודה מרוחק של Chrome' באמצעות דפדפן אינטרנט אחר (הוא חייב להיות Chrome) באמצעות אותם אישורי Google או באמצעות קוד גישה זמני שנוצר על ידי המחשב המארח.
בגלל שאתה מחובר, אתה יכול בקלות לראות את שם המחשב השני, שבו אתה יכול פשוט לבחור את זה ולהתחיל את הפגישה מרחוק.
אין שיתוף קבצים או פונקציות צ'אט הנתמכים בשולחן עבודה מרוחק של Chrome (רק העתקה / הדבקה) כמו שאתה רואה בתוכניות דומות, אך קל מאוד להגדיר את התצורה ומאפשר לך להתחבר למחשב שלך (או לכל אחד אחר) מכל מקום באמצעות דפדפן האינטרנט שלך.
מה עוד הוא שאתה יכול מרחוק לתוך המחשב כאשר למשתמש אין Chrome פתוח, או אפילו כאשר הם לגמרי מחובר לחשבון המשתמש שלהם.
מאחר ש'שולחן עבודה מרוחק של Chrome 'פועל כולו בדפדפן Google Chrome, הוא יכול לפעול עם כל מערכת הפעלה המשתמשת ב- Chrome, כולל Windows, Mac, Linux ו- Chromebook.
שולחן עבודה מרוחק של Chrome 68.0 סקירה & הורדה חינם
04 מתוך 13AeroAdmin

מה שאנחנו אוהבים
-
יכול להיות מותקן כיישום נייד
-
חינם לשימוש מסחרי ופרטי
-
עובד מיד; אין צורך בנתב שינויים
-
תומך בהעברות קבצים
-
יכול מרחוק להתנתק ולאתחל את המחשב
-
חיבורים מוצפנים
-
אידיאלי עבור גישה ספונטנית ללא השגחה
מה שאנחנו לא אוהבים
-
לא תומך בצ'אט
-
זמני החיבור מוגבלים במהדורה החינמית
-
לא ניתן להדפיס מרחוק
AeroAdmin הוא כנראה הקלה ביותר תוכנית להשתמש עבור גישה מרחוק בחינם - -. אין כמעט הגדרות, והכל מהיר ומהיר, וזה מושלם לתמיכה ספונטנית.
צד מארח
פשוט לפתוח את התוכנית נייד ולשתף את כתובת ה- IP שלך או מזהה נתון עם מישהו אחר. כך המחשב הלקוח יידע איך להתחבר למארח.
צד הלקוח
המחשב הלקוח רק צריך להפעיל את אותה תוכנית AeroAdmin ולהזין את תעודת הזהות או כתובת ה- IP לתוכנית שלהם. אתה יכול לבחור צפייה בלבד או שלט רחוק לפני שתתחבר, ולאחר מכן פשוט לבחור התחבר כדי לבקש שליטה מרחוק.
כאשר המחשב המארח מאשר את החיבור, אתה יכול להתחיל לשלוט במחשב, שיתוף טקסט הלוח, והעברת קבצים.
זה נהדר כי AeroAdmin הוא חופשי לחלוטין לשימוש אישי וגם מסחרי, אבל זה רע מאוד אין אפשרות צ'אט כלל.
הערה נוספת שצריכה להיעשות היא כי בעוד AeroAdmin הוא 100% חינם, זה מגביל כמה שעות אתה יכול להשתמש בו לחודש.
ניתן להתקין את AeroAdmin בגירסאות 32 סיביות ו- 64 סיביות של Windows 10, 8, 7 ו- XP.
4.6 סקירה & הורדה חינם
המשך קריאה למטה
05 מתוך 13שולחן עבודה מרוחק של Windows

מה שאנחנו אוהבים
-
מספק את חוויית הגישה מרחוק הטבעית וקלה לשימוש
-
אין צורך להוריד
-
תומך בהעברות קבצים
מה שאנחנו לא אוהבים
-
עובד על Windows בלבד
-
לא כל גירסה של Windows ניתן remoted לתוך
-
אין יכולת מובנית צ'אט
-
יש צורך בשינויי העברת יציאות להתקנה
Windows Remote Desktop הוא תוכנת הגישה מרחוק המובנית במערכת ההפעלה Windows. לא נדרש הורדה נוספת כדי להשתמש בתוכנית.
צד מארח
כדי לאפשר חיבורים למחשב עם שולחן עבודה מרוחק של Windows, עליך לפתוח את מאפייני מערכת (נגיש באמצעות לוח הבקרה) ולאפשר חיבורים מרחוק באמצעות משתמש Windows מסוים דרך מרחוק לשונית.
אתה לעשות יש להגדיר את הנתב עבור העברת הנמל כך מחשב אחר יכול להתחבר אליו מחוץ לרשת, אבל זה בדרך כלל לא גדול של טרחה כדי להשלים.
צד הלקוח
המחשב השני שרוצה להתחבר למכונה המארח חייב פשוט לפתוח את מותקן כבר חיבור לשולחן עבודה מרוחק תוכנה והזן את כתובת ה- IP של המארח.
באפשרותך לפתוח את 'שולחן עבודה מרוחק' באמצעות תיבת הדו-שיח 'הפעלה' (פתח אותו באמצעות תיבת הדו-שיח 'הפעלה') מפתח Windows + R קיצור); פשוט להיכנס mscsc הפקודה להפעיל אותו.
רוב התוכנות האחרות ברשימה זו יש תכונות כי שולחן עבודה מרוחק של Windows לא, אבל שיטה זו של גישה מרחוק נראה הדרך הטבעית ביותר והקלה ביותר לשלוט על העכבר ועל המקלדת של מחשב מרוחק של Windows.
ברגע שיש לך הכל מוגדר, אתה יכול להעביר קבצים, להדפיס למדפסת המקומית, להאזין אודיו מהמחשב המרוחק, ולהעביר תוכן הלוח.
זמינות שולחן עבודה מרוחק
Windows Remote Desktop ניתן להשתמש ב- Windows מ- XP עד Windows 10.
עם זאת, בעוד כל הגירסאות של Windows יכול להתחבר למחשבים אחרים שבהם יש חיבורים נכנסים, לא כל הגירסאות של Windows יכולות לפעול כמארח (כלומר לקבל בקשות גישה מרחוק נכנסות).
אם אתה משתמש ב- גרסה ביתית משופרת גרסה או מתחת, המחשב יכול לפעול רק כלקוח ולכן לא ניתן לגשת אליו מרחוק (אבל הוא עדיין יכול לגשת למחשבים אחרים מרחוק).
גישה מרחוק נכנסת מותרת מקצועי, ארגוני, ו סופי גירסאות של Windows. במהדורות אלה, אחרים יכולים להיות מרוחקים למחשב כפי שתואר לעיל.
משהו נוסף שיש לזכור הוא ש- Remote Desktop ינעל משתמש אם הוא מחובר כאשר מישהו מתחבר לחשבון של משתמש זה מרחוק. זה שונה בהרבה מכל תוכנית אחרת ברשימה זו - כל האחרים יכולים מרחוק בחשבון משתמש בזמן שהמשתמש עדיין פעיל באמצעות המחשב.
06 מתוך 13AnyDesk

מה שאנחנו אוהבים
-
האם אתה יוצר כינוי קל לזכור עבור חיבורים מרוחקים
-
תומך הן שמע העברת קבצים
-
מאפשר להקליט את ההפעלה המרוחקת
-
ניתן להגדיר תצורות לטובת איכות או מהירות
-
עדכונים לגרסאות תוכנה חדשות באופן אוטומטי
-
עובד על לינוקס, Windows, ו- MacOS
-
יש אפליקציה לנייד זמינה
מה שאנחנו לא אוהבים
-
יכול להיות מבלבל להבין בהתחלה
-
אולי להגביל את זמן החיבור או פנקס הכתובות כי יש גם גירסאות בתשלום של התוכנית
AnyDesk היא תוכנית שולחן עבודה מרוחק, כי אתה יכול לפעול בצורה יציבה או להתקין כמו תוכנית רגילה.
צד מארח
הפעל AnyDesk במחשב שבו אתה רוצה להתחבר ולהקליט את AnyDesk- כתובת , או כינוי מותאם אישית אם אחד מהם מוגדר.
כאשר הלקוח מתחבר, המארח יתבקש לאפשר או לא לאפשר את החיבור והוא יכול גם לשלוט בהרשאות, כמו לאפשר צליל, לוח להשתמש, ואת היכולת לחסום את המארח של מקלדת / עכבר שליטה.
צד הלקוח
במחשב אחר, הפעל AnyDesk ולאחר מכן הזן את ה- AnyDesk-Address של המארח או את הכינוי שולחן עבודה מרוחק קטע של המסך.
אם הגישה ללא התערבות מוגדרת בהגדרות, הלקוח אינו צריך לחכות שהמארח יקבל את החיבור.
AnyDesk עדכונים אוטומטי יכול להיכנס למצב מסך מלא, איזון בין איכות ומהירות של החיבור, העברת קבצים וצלילים, לסנכרן את הלוח, להקליט את הפגישה מרחוק, קיצורי מקשים להפעיל, לקחת צילומי מסך של המחשב המרוחק, ולהפעיל מחדש את המארח מחשב.
AnyDesk עובד עם Windows (10 עד XP), MacOS, ו- Linux.
AnyDesk 4.2.3 סקירה & הורדה חינם
המשך קריאה למטה
07 מתוך 13מרחוק

מה שאנחנו אוהבים
-
עיצוב פשוט מאוד שקל להבין
-
העברות קבצים נתמכות
-
משתמשים יכולים לשוחח בצ'אט במהלך הפגישה
-
עובד על Windows ו- MacOS
-
ניתן להקליט פעילויות באתר לקובץ וידאו
-
האפליקציות מאפשרות לך להיכנס למחשב מרוחק ממכשיר נייד
מה שאנחנו לא אוהבים
-
מאפשר לך לשמור מידע גישה מרחוק עבור מחשב אחד בלבד בכל פעם
RemotePC, לטוב או רע, היא תוכנית פשוטה יותר שולחן עבודה מרוחק. אתה מורשה רק חיבור אחד (אלא אם כן אתה משדרג) אבל עבור רבים מכם, זה יהיה בסדר גמור.
צד מארח
הורד והתקן את RemotePC במחשב שבו ניתן לגשת מרחוק. Windows ו- Mac נתמכים שניהם.
לחלוק את ה מזהה גישה ו מפתח עם מישהו אחר כדי שיוכלו לגשת למחשב.
לחלופין, באפשרותך ליצור חשבון באמצעות RemotePC ולאחר מכן להיכנס למחשב המארח כדי להוסיף את המחשב לחשבון שלך כדי לקבל גישה קלה במועד מאוחר יותר.
צד הלקוח
קיימות שתי דרכים לגשת למארח RemotePC ממחשב אחר. הראשון הוא באמצעות תוכנית RemotePC כי אתה מתקין במחשב. הזן את המחשב המארח מזהה גישה ו מפתח כדי להתחבר ולשלוט על המארח, או אפילו רק כדי להעביר קבצים.
דרך נוספת שבה ניתן להשתמש ב- RemotePC מנקודת המבט של הלקוח היא באמצעות אפליקציית iOS או Android. בצע את הקישור להורדה למטה כדי לקבל RemotePC מותקן במכשיר הנייד שלך.
תוכל לקבל קול מהמחשב המרוחק, להקליט את מה שאתה עושה לקובץ וידאו, לגשת למספר צגים, להעביר קבצים, ליצור פתקים דביקים, לשלוח קיצורי מקשים ולשוחח בצ'אט. עם זאת, חלק מהתכונות הללו אינן זמינות אם המחשב המארח ומחשבי הלקוח מפעילים מערכות הפעלה שונות.
RemotePC מאפשר לך רק מחשב אחד להגדיר על החשבון שלך בבת אחת, כלומר אתה לא יכול להחזיק רשימה של מחשבים מרוחקים לתוך כמו שאתה יכול עם רוב תוכניות גישה מרחוק אחרים ברשימה זו.
עם זאת, עם תכונה גישה חד פעמית, אתה יכול מרחוק לתוך מחשבים רבים ככל שתרצה, אתה פשוט לא יכול לשמור את פרטי החיבור למחשב.
מערכות ההפעלה הבאות נתמכות: Windows 10, 8, 7, Windows Server 2016, 2012, 2008 ו- Mac (10.9.5 Mavericks ומעלה).
7.6.5 סקירה & הורדה חינם
זכור כי הגרסה החינמית של RemotePC מאפשרת לך לעקוב אחר מחשב אחד בלבד בחשבון שלך. אתה חייב לשלם אם אתה רוצה להחזיק את מזהה גישה של יותר ממארח אחד.
08 מתוך 13סיקרין

מה שאנחנו אוהבים
-
קובץ תוכנית קטן מאוד זה נייד לחלוטין
-
אחת הדרכים הטובות ביותר להגיע מיידית, על פי דרישה גישה מרחוק
-
מאפשר לשתף את כל שולחן העבודה או חלון תוכנית אחת
-
תומך בצ'אט קולי וטקסט
-
תומך בהעברות קבצים
-
עובד על Windows, לינוקס, ו- MacOS
מה שאנחנו לא אוהבים
-
אינו תומך בסנכרון של הלוח
-
בעת הקלטת הפעלה מרחוק, קובץ הווידאו שנוצר אינו בפורמט פופולרי, שמיש
Seecreen (שנקרא בעבר פירנאס ) הוא זעיר מאוד (500 KB), אך חזקה תוכנית גישה מרחוק חינם זה מושלם לחלוטין על פי דרישה, תמיכה מיידית.
צד מארח
פתח את התוכנית במחשב שיש לשלוט בו. לאחר יצירת חשבון וכניסה למערכת, תוכל להוסיף משתמשים אחרים לתפריט לפי כתובת הדוא"ל או שם המשתמש שלהם.
הוספת הלקוח בקטע "ללא התערבות" מאפשרת להם גישה ללא השגחה למחשב.
אם אתה לא רוצה להוסיף את איש הקשר, אתה עדיין יכול פשוט לשתף את המזהה ואת הסיסמה עם הלקוח, כך שהם יכולים לקבל גישה מיידית.
צד הלקוח
כדי להתחבר למחשב המארח עם Seecreen, המשתמש השני צריך להזין את מזהה המשתמש והסיסמה שלו.
לאחר חיבור שני המחשבים, באפשרותך להתחיל שיחה קולית או לשתף את המסך, חלון יחיד או חלק מהמסך עם המשתמש האחר. לאחר שיתוף המסך, באפשרותך להקליט את ההפעלה, להעביר קבצים ולהפעיל פקודות מרחוק.
יש להתחיל את שיתוף המסך ממחשב הלקוח.
Seecreen הוא קובץ JAR המשתמש ב- Java כדי לרוץ. כל הגירסאות של Windows נתמכות, כמו גם מערכות הפעלה Mac ו- Linux.
סיקרין 0.8.2 סקירה & הורדה חינם
המשך קריאה למטה
09 מתוך 13LiteManager

מה שאנחנו אוהבים
-
מאחסן מידע גישה מרחוק עבור עד 30 מחשבים
-
מספר דרכים להתחבר למחשב מרוחק
-
באפשרותך לפתוח קבצים מרוחקים ללא שליטה על המסך
-
מאפשר להעביר קבצים ללא התראות או התראות
-
תומך בצ'אט טקסט
-
כולל המון כלים שימושיים
-
תומך בגישה מרחוק ספונטנית וניידת
-
פועל על Windows ו- MacOS
מה שאנחנו לא אוהבים
-
התוכנית אינה מתעדכנת לעתים קרובות
-
שפע של אפשרויות יכול להיות מדהים ומבלבל אם אתה רק רוצה כלי גישה מרחוק פשוט
LiteManager הוא עוד תוכנית גישה מרחוק, וזה דומה להפליא כלי עזר מרחוק, אשר אנו מסבירים לעיל.
עם זאת, שלא כמו כלי עזר מרחוק, אשר יכול לשלוט בסך הכל רק 10 מחשבים, LiteManager תומך בעד 30 חריצים לאחסון וחיבור למחשבים מרוחקים, ויש לו גם הרבה תכונות שימושיות.
צד מארח
המחשב שיש לגשת אליו צריך להתקין את LiteManager Pro – Server.msi תוכנית (זה בחינם), הכלול בקובץ ZIP להוריד.
ישנן דרכים רבות כדי להבטיח חיבור ניתן לבצע למחשב המארח. ניתן לעשות זאת באמצעות כתובת ה- IP, שם המחשב או מזהה.
הדרך הקלה ביותר להגדיר את זה היא ללחוץ באמצעות לחצן העכבר הימני על תוכנית השרת באזור ההודעות של שורת המשימות, בחר התחבר באמצעות מזהה, למחוק את התוכן שכבר נמצא, ולחץ על מחובר כדי ליצור מזהה חדש.
צד הלקוח
התוכנית השנייה, הנקראת Viewer, מותקנת עבור הלקוח כדי להתחבר למארח. לאחר המחשב המארח יצרה מזהה, הלקוח צריך להזין אותוהתחבר באמצעות מזהה אפשרות ב חיבור כדי ליצור חיבור מרוחק למחשב האחר.
לאחר מחובר, הלקוח יכול לעשות כל מיני דברים, כמו עם כלי עזר מרחוק, כגון עבודה עם מספר צגים, העברת קבצים בשקט, לקבל שליטה מלאה או גישה לקריאה בלבד של המחשב השני, להפעיל מנהל המשימות מרחוק, להשיק קבצים ותוכניות מרחוק, ללכוד קול, לערוך את הרישום, ליצור הפגנה, לנעול את המסך של האדם האחר ואת המקלדת, וצ'אט טקסט.
יש גם אפשרות QuickSupport, שהוא שרת נייד תוכנית הצופה שעושה חיבור הרבה יותר מהר מאשר השיטה לעיל.
בדקתי את LiteManager ב- Windows 10, אבל זה צריך גם לעבוד בסדר גמור ב- Windows 8, 7, Vista ו- XP. תוכנית זו זמינה גם עבור MacOS.
LiteManager 4.8 הורדה חינם
10 מתוך 13קומודו מתאחדים

מה שאנחנו אוהבים
-
עובד באמצעות VPN
-
אין צורך לבצע שינויים בנתב
-
תומך בצ'אט
-
יש ממשק ייחודי זה עדיין קל לשימוש
מה שאנחנו לא אוהבים
-
התוכנה לא עודכנה מאז 2011
Comodo Unite היא עוד תוכנית גישה מרחוק בחינם שיוצרת חיבור VPN מאובטח בין מחשבים מרובים. לאחר VPN היא הוקמה, אתה יכול מרחוק יש גישה יישומים וקבצים באמצעות תוכנת הלקוח.
צד מארח
התקן את תוכנית Comodo Unite במחשב שברצונך לשלוט בו ולאחר מכן צור חשבון עם Comodo Unite. החשבון הוא איך אתה עוקב אחר המחשבים שאתה מוסיף לחשבונך, כך שקל ליצור קשרים.
צד הלקוח
כדי להתחבר למחשב המארח קומודו להתאחד, פשוט להתקין את אותה תוכנה ולאחר מכן להיכנס עם שם משתמש וסיסמה. לאחר מכן תוכל לבחור את המחשב שברצונך לשלוט בו ולהתחיל את ההפעלה באופן מיידי באמצעות ה- VPN.
ניתן לשתף קבצים רק אם אתה מתחיל צ'אט, כך שזה לא קל לשתף קבצים עם Comodo Unite כפי שהוא עם תוכניות שולחן עבודה מרוחקים אחרים ברשימה זו. עם זאת, הצ'אט מאובטח בתוך ה- VPN, אשר ייתכן שלא תמצא בתוכנות דומות.
רק Windows 7, Vista ו- XP (גירסאות 32 סיביות ו- 64 סיביות) נתמכות באופן רשמי, אך הצלחתי להשיג את Comodo Unite לפעול כפי שפורסם ב- Windows 10 וב- Windows 8.
קומודו להתאחד 3.0.2.0 הורדה חינם
Comodo Unite הוחלף עם קומודו ONE, אבל זה עדיין זמין להורדה והוא מתאים יותר עבור רוב האנשים.
המשך קריאה למטה
11 מתוך 13הצג

מה שאנחנו אוהבים
-
פשוט, עיצוב נקודה
-
מאפשר לאחרים להתחבר למחשב באמצעות כתובת אתר מיוחדת
-
התוכנית היא ניידת מושלמת עבור גישה מרחוק ספונטני
מה שאנחנו לא אוהבים
-
קיצורי מקשים מוגבלים
-
מציג אפשרויות פרימיום שאינך יכול להשתמש בהן במהדורה החינמית
ShowMyPC היא תוכנית גישה מרחוק ניידת בחינם זה כמעט זהה UltraVNC (מס '2 ברשימה זו), אבל משתמש בסיסמה כדי ליצור חיבור במקום כתובת ה- IP.
צד מארח
הפעל את תוכנת ShowMyPC בכל מחשב ולאחר מכן בחר הצג את המחשב שלי כדי לקבל מספר זיהוי ייחודי בשם a שתף סיסמה .
מזהה זה הוא המספר שעליך לשתף עם אחרים כדי שיוכלו להתחבר למארח.
צד הלקוח
פתח את אותה תוכנית ShowMyPC במחשב אחר והזן את מזהה התוכנית המארח כדי ליצור חיבור. הלקוח יכול במקום זאת להזין את המספר באתר ShowMyPC (בתיבה "הצג מחשב") ולהפעיל גירסת Java של התוכנית בתוך הדפדפן שלהם.
ישנן אפשרויות נוספות כאן שאינן זמינות UltraVNC, כמו שיתוף מצלמת אינטרנט על דפדפן אינטרנט מפגשים מתוזמנים המאפשרים למישהו להתחבר למחשב באמצעות קישור אינטרנט אישי זה משיקה גרסת Java של ShowMyPC.
לקוחות ShowMyPC יכולים לשלוח מספר מוגבל של קיצורי מקשים למחשב המארח.
בחר הצג בחינם בדף ההורדה כדי לקבל את הגירסה החינמית. זה עובד על כל הגירסאות של Windows.
3515 הורדה חינם
12 מתוך 13DesktopNow

מה שאנחנו אוהבים
-
באפשרותך לגשת למחשבים מרוחקים מכל דפדפן אינטרנט
-
מאפשר לך למנוע הגדרת יציאת הנתב קדימה, אבל זה אופציה
-
כולל דפדפן קובץ מרוחק להעברת קבצים
מה שאנחנו לא אוהבים
-
לא עודכן זמן רב
-
גישה ללא השגחה קשה להשגה
DesktopNow היא תוכנית גישה מרחוק ללא תשלום מתוכנת NCH. לאחר בחירה בהעברה של מספר היציאה הנכון בנתב שלך, והרשמה לחשבון בחינם, תוכל לגשת למחשב מכל מקום באמצעות דפדפן אינטרנט.
צד מארח
המחשב כי יהיה לגשת מרחוק צריך את התוכנה DesktopNow מותקן.
כאשר התוכנית הושקה לראשונה, הדוא"ל שלך ואת הסיסמה יש להזין כך שתוכל להשתמש באותם אישורים בצד הלקוח כדי להפוך את החיבור.
המחשב המארח יכול להגדיר את הנתב שלו כדי להעביר את מספר היציאה הנכון לעצמו או לבחור גישה ענן במהלך ההתקנה כדי ליצור חיבור ישיר ללקוח, תוך עקיפת הצורך העברת מסובך.
זה כנראה רעיון טוב יותר עבור רוב האנשים להשתמש בשיטת גישה ישירה ענן, כדי למנוע בעיות עם העברת הנמל.
צד הלקוח
הלקוח רק צריך לגשת למארח באמצעות דפדפן אינטרנט. אם הנתב הוגדר להעביר את מספר היציאה, הלקוח ישתמש בכתובת ה- IP של המחשב המארח כדי להתחבר. אם נבחרה גישה לענן, קישור ספציפי יינתן למארח שבו תשתמש עבור החיבור.
DesktopNow יש תכונה שיתוף קבצים נחמד המאפשר לך להוריד את הקבצים המשותפים שלך מרחוק קל לשימוש קובץ הדפדפן.
אין יישום ייעודי כדי להתחבר DesktopNow מהתקן נייד, כך מנסה להציג ולשלוט במחשב מטלפון או טאבלט יכול להיות קשה. עם זאת, האתר מותאם במיוחד לטלפונים סלולריים, ולכן הצפייה בקבצים המשותפים שלך קלה.
Windows 10, 8, 7, Vista ו- XP נתמכים, אפילו גירסאות 64 סיביות.
V1.08 הורדה חינם
13 מתוך 13BeamYourScreen

מה שאנחנו אוהבים
-
מספר אנשים יכולים להציג את אותו המסך בו זמנית
-
הצופים יכולים להיות מרוחקים למחשב מדפדפן אינטרנט
-
עובד באמצעות מזהה מיוחד (אין צורך בנתב שינויים)
-
ניתן לשתף קבצים בין מחשבים
-
תומך בצ'אט טקסט
-
ניתן להשתמש באופן סביר או כתוכנית רגילה
מה שאנחנו לא אוהבים
-
זה יכול להיות מבלבל בידיעה של כמה אפשרויות להוריד לבחור
-
תוכנה פגת תוקף
עוד חינם ונייד גישה מרחוק התוכנית היא BeamYourScreen. תוכנית זו פועלת כמו כמה אחרים ברשימה זו, שם המציג מקבל מספר תעודת הזהות הם חייבים לשתף עם משתמש אחר, כך שהם יכולים להתחבר למסך של המציג.
צד מארח
המארחים BeamYourScreen נקראים מארגנים, כך התוכנית נקרא BeamYourScreen עבור מארגנים (Portable) היא השיטה המועדפת שהמחשב המארח צריך להשתמש בה לקבלת חיבורים מרוחקים. זה מהיר וקל להתחיל לשתף את המסך שלך מבלי להתקין שום דבר.
יש גם גרסה שניתן להתקין בשם BeamYourScreen עבור מארגנים (התקנה) .
פשוט לחץ על התחל הפעלה כדי לפתוח את המחשב עבור חיבורים. אתה תקבל מספר הפעלה אתה חייב לשתף עם מישהו לפני שהם יכולים להתחבר למארח.
צד הלקוח
לקוחות יכולים גם להתקין את הגירסה ניידת או להתקנה של BeamYourScreen, אבל יש תוכנית ייעודי שנקרא BeamYourScreen עבור המשתתפים זה קובץ הפעלה קטן שניתן להשיק דומה לזה נייד עבור המארגנים.
הזן את מספר הפגישה של המארח ב מזהה פעילות באתר קטע של התוכנית להצטרף לפגישה.
לאחר התחברות, תוכל לשלוט על המסך, לשתף טקסט ולוח קבצים ולשתף עם טקסט.
משהו מיוחד במינו ב- BeamYourScreen הוא שניתן לשתף את הזיהוי שלך עם מספר אנשים, כך שמשתתפים רבים יכולים להצטרף ולהביט במסך המציג.יש אפילו הצופה המקוון, כך שלקוחות יכולים להציג את המסך השני מבלי להפעיל כל תוכנה.
BeamYourScreen עובד עם כל הגירסאות של Windows, בתוספת Windows Server 2008 ו- 2003, Mac ו- Linux.
BeamYourScreen 4.5 הורדה חינם
האם אין תוכניות אחרות גישה מרחוק חינם?
יש לך אפשרויות אחרות כמו TeamViewer, שהוא פופולרי בפראות. למרבה הצער, עם זאת, משתמשים רבים היו בעיות עם זה לחשוב שהם משתמשים בו הגדרה עסקית, לאלץ אותם לשלם כדי להמשיך להשתמש בכלי.
המוצר החינמי של LogMeIn, LogMeIn Free, אינו זמין עוד. זה היה אחד הפופולריים יותר בחינם שירותי גישה מרחוק אי פעם זמין אז זה ממש רע זה הלך.