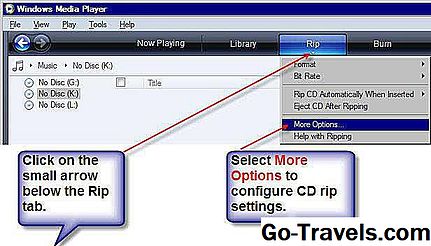השיטה שבאמצעותה אתה מקבל מוזיקה מהתקליטורים שלך לספריית ה- iTunes שלך ולכן ל- iPod או iPhone שלך הוא תהליך שנקרא קריעה. כאשר אתה מעתיק תקליטור, אתה מעתיק את השירים מאותו תקליטור וממיר את המוסיקה עליו לפורמט אודיו דיגיטלי (לרוב MP3, אבל זה יכול להיות גם AAC או מספר פורמטים אחרים) ולאחר מכן לשמור קבצים אלה ספריית ה- iTunes שלך עבור השמעה או סנכרון למכשיר הנייד שלך.
אמנם זה די קל להעתיק תקליטור באמצעות iTunes, יש כמה דברים שאתה צריך לדעת כמה צעדים לקחת.
Friday of 05כיצד להעתיק CD ל - iPod או iPhone באמצעות

- כדי להתחיל את התהליך, עליך לוודא שאתה מייבא את השירים מתקליטור בפורמט שאתה מעדיף. שני פורמטי המוסיקה הנפוצים ביותר לשימוש עם מכשירי iOS הם MP3 ו- AAC:
- AAC לעומת MP3: מה לבחור עבור העתקת תקליטורים
- בדיקת איכות צליל: AAC לעומת MP3
- כדי לבחור את הפורמט המועדף עליך, הפעל את iTunes. לאחר מכן, פתח את החלון העדפות (על מק תפריט iTunes -> העדפות; במחשב תפריט עריכה -> העדפות.
- בכרטיסייה הראשונה, כלפי מטה הוא חלק שכותרתו בעת הכנסת תקליטור. בתפריט הנפתח קיימות מספר אפשרויות, אך סביר להניח שתבחר גם כן שאל את תקליטור הייבוא או ייבא תקליטור, אשר באופן אוטומטי להתחיל להעתיק את התקליטור לספרייה שלך.
- לחץ על הבא ייבא הגדרות לצד התפריט הנפתח. בחלון הקופץ, בחר את סוג הקובץ המועדף עליך ואת האיכות המועדפת עליך. ככל שהאיכות גבוהה יותר, כך השיר יישמע טוב יותר, גם אם הקובץ גדול יותר. אני ממליץ על 256 kbps לאיזון טוב של איכות הקול וגודל הקובץ.
- לחץ על בסדר בפופ-אפ. לאחר מכן לחץ על בסדר בחלון העדפות כדי לשמור שינוי זה.
הערה: אם אתה מחפש כיצד ליצור עותק של תקליטור, במקום להעתיק את התוכן שלו לכונן הקשיח, עיין במאמר זה על אופן צריבת תקליטור באמצעות iTunes.
02 מתוך 05הכנס תקליטור למחשב

עם הגדרות אלה שנשמרו, לאחר מכן, הכנס את התקליטור שברצונך להעתיק לכונן התקליטורים / DVD של המחשב.
המחשב יעבד לרגע והדיסק יופיע ב- iTunes. בהתאם לגרסת iTunes שברשותך, התקליטור יופיע במקומות שונים. ב iTunes 11 ומעלה, לחץ על התפריט הנפתח בפינה השמאלית העליונה של iTunes ובחר את התקליטור. ב iTunes 10 או קודם לכן, חפש את התקליטור במגש השמאלי מתחת התקנים בתפריט. אם המחשב שלך מחובר לאינטרנט, שם התקליטור יופיע שם, ואילו בחלון הראשי של iTunes יופיעו שם האמן ושמות השיר.
אם מידע זה אינו מופיע, ייתכן שתנותק מהאינטרנט (או שהתקליטור אינו קיים במסד הנתונים המכיל שמות של אלבומים ושירים). זה לא ימנע ממך לקרוע את התקליטור, אבל זה אומר שלקבצים לא יהיו שמות שירים או אלבומים. כדי למנוע זאת, הוצא את התקליטור, התחבר לאינטרנט והכנס מחדש את התקליטור.
הערה: תקליטורים מסוימים משתמשים בטופס של ניהול זכויות דיגיטלי שמקשה על הוספת שירים ל- iTunes (זה כבר לא נפוץ מאוד, אבל זה עדיין צץ מדי פעם). זהו תרגול שנוי במחלוקת על ידי חברות התקליטים יכול או לא יכול להיות מתוחזק. מדריך זה אינו מכסה ייבוא שירים מתקליטורים אלה.
03 מתוך 05לחץ על "ייבא תקליטור"

שלב זה שונה בהתאם לגירסת iTunes שברשותך:
- ב iTunes 11 ומעלה, תמצא את ייבא תקליטור כפתור בפינה הימנית העליונה של החלון שמפרט את השירים בתקליטור.
- ב iTunes 10 או קודם לכן, ה ייבא תקליטור כפתור בפינה הימנית התחתונה של חלון iTunes.
בכל מקום שבו הכפתור הוא, לחץ עליו כדי להתחיל בתהליך העתקת השירים מהתקליטור לספריית ה- iTunes שלך ולהמרתם ל- MP3 או ל- AAC.
בשלב זה, הבדל נוסף מתרחש על בסיס הגירסה של iTunes שאתה מפעיל. ב iTunes 10 או קודם לכן, תהליך קריעה פשוט מתחיל. ב iTunes 11 ומעלה, תפריט הגדרות הייבוא יצוץ, נותן לך הזדמנות לבחור שוב איזה סוג של קבצים תוכל ליצור ובאיזו איכות. בצע את הבחירה שלך ולחץ על בסדר להמשיך.
04 מתוך 05המתן לייבוא כל השירים

השירים כעת ייבוא לתוך iTunes. התקדמות היבוא מוצגת בתיבה בחלק העליון של חלון iTunes. החלון יציג איזה שיר מיובא וכמה זמן iTunes מעריך זה ייקח להמיר את הקובץ.
ברשימת השירים שמתחת לחלון, לשיר המומר יש סמל התקדמות לידו. לשירים שיובאו בהצלחה יש סימנים ירוקים לצידם.
משך הזמן שיידרש להעתקת תקליטור תלוי במספר גורמים, כולל מהירות כונן התקליטורים, הגדרות הייבוא, אורך השירים ומספר השירים. ברוב המקרים, אם כי, העתקת תקליטור צריך לקחת רק כמה דקות.
כאשר כל השירים יובאו, המחשב ישמיע צליל פעמון וכל השירים מציינים את הסימון הירוק לידם.
05 מתוך 05בדוק את ספריית ה- iTunes שלך ואת הסנכרון

עם זאת, תרצה לאשר שהשירים מיובאים כהלכה. לעשות זאת על ידי גלישה באמצעות ספריית ה- iTunes שלך בדרך המועדפת שלך למקום שבו הקבצים צריכים להיות. אם הם שם, אתה מוכן.
אם הם לא, מנסה למיין את ספריית ה- iTunes שלך על ידי הוספה לאחרונה (הצג תפריט -> אפשרויות תצוגה -> לבדוק נוסף לאחרונה, ולאחר מכן לחץ על העמודה שנוספו לאחרונה ב- iTunes) וגלול למעלה. הקבצים החדשים צריכים להיות שם. אם אתה צריך לערוך את השיר או מידע על אמנים, לקרוא מאמר זה על עריכת תגיות ID3.
לאחר שהכל נקבע עם הייבוא, הוצא את התקליטור על-ידי לחיצה על לחצן השליחה ליד סמל התקליטור בתפריט הנפתח או במגש השמאלי. לאחר מכן אתה מוכן לסנכרן את השירים ל- iPod, iPhone או iPad.