אלה מכם מחפשים חלופה לאובונטו אולי ניסו לעקוב אחר המדריכים האלה על התקנת פדורה לינוקס, רכיבי codec מולטימדיה ויישומי מפתח.
זה, כמובן, אפשרי כי פדורה לא היה לטעמך ולכן החלטתם כי openSUSE עשוי להיות הדרך ללכת.
מדריך זה יעביר אותך לכל השלבים הדרושים להתקנת OpenSUSE במחשב על-ידי החלפת מערכת ההפעלה הנוכחית.
למה היית משתמש openSUSE מעל אובונטו, והיא אלטרנטיבה אמיתית? openSUSE דומה למדי לפדורה בכך שהיא משתמשת בפורמט חבילת RPM והיא אינה כוללת יישומים קנייניים ומנהלי התקן במאגרי הליבה. openSUSE יש מחזור תשעה חודשים עם זאת, מנצל את מנהל החבילה YAST מעל YUM.
מדריך זה עושה השוואה טובה בין Fedora והפצות לינוקס אחרות.
על פי מדריך זה באתר האינטרנט של OpenSUSE, תשתמש ב- openSUSE על אובונטו משום שהוא הרבה יותר גמיש מאובונטו והוא יציב יותר מפדורה.
כדי לעקוב אחר מדריך זה, עליך:
- כונן USB פתוח מסוג USBSUSE
- לפחות מחשב Pentium III, עם מעבד 500 MHz ומעלה, זיכרון RAM 1 GB, כונן קשיח של 3 GB, רזולוציית מסך 800 x 600 מומלץ (1024 x 768)
- כ 30 דקות של זמן פנוי
לחץ כאן לקבלת דרישות חומרה מלאות.
01 מתוך 11תחילת העבודה התקנת OpenSUSE Linux

אם אתה מוכן להתחיל, הכנס את כונן ה- USB של OpenSUSE והפעל מחדש את המחשב.
אם אתה משתמש במחשב עם UEFI תוכל לאתחל לתוך openSUSE ידי לחיצה על מקש Shift ו אתחול המחשב. תפריט האתחול של UEFI יופיע עם אפשרות "השתמש בהתקן". כאשר תפריט המשנה מופיע, בחר "התקן USB EFI".
02 מתוך 11כיצד להפעיל את

מדריך זה מניח שאתה משתמש בגירסה חיה של GNOME של OpenSUSE.
כדי להפעיל את המתקין לחץ על מקש סופר (מקש Windows) במקלדת ולהתחיל להקליד "התקן".
רשימת סמלים תופיע. לחץ על הסמל "התקנה חיה".
03 מתוך 11קבל את הסכם הרישיון של OpenSUSE
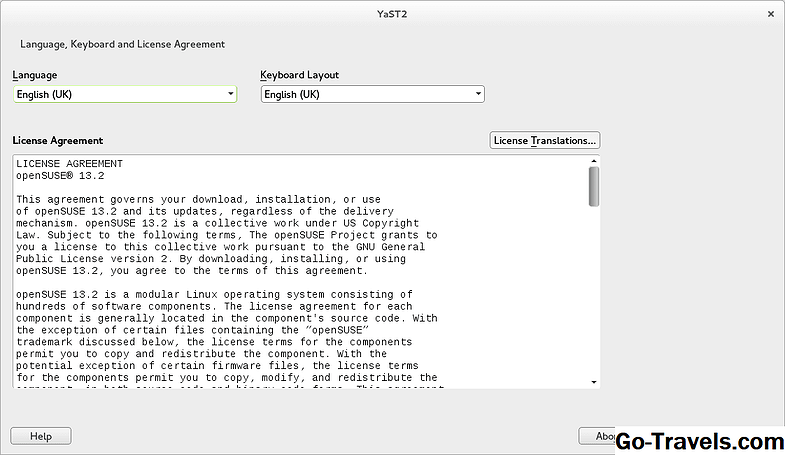
שלב ההתקנה הראשון הוא לבחור את השפה שלך מתוך התפריט הנפתח ובלבד פריסת מקלדת.
לאחר מכן עליך לקרוא את הסכם הרישיון ולחץ על "הבא" כדי להמשיך.
04 מתוך 11בחר אזור זמן להגדרת השעון שלך כהלכה בתוך openSUSE

כדי לוודא שהשעון מוגדר כראוי בתוך openSUSE עליך לבחור את האזור ואת אזור הזמן.
סביר מאוד שתוכנית ההתקנה כבר בחרה את ההגדרות הנכונות, אך אם לא תוכל ללחוץ על המיקום שלך על המפה או לבחור את האזור מהרשימה הנפתחת ומאזור הזמן.
לחץ על "הבא" כדי להמשיך.
05 מתוך 11כיצד לחלק את הכוננים בעת התקנת
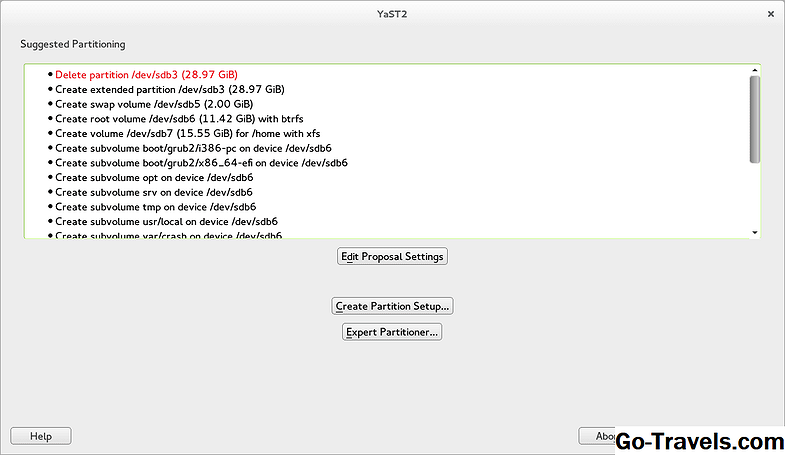
מחיצות הכוננים שלך בתוך openSUSE אולי נראה מסובך בהתחלה, אבל אם בצע את השלבים הבאים יהיה לך בקרוב התקנה נקייה אשר עובד כמו שאתה רוצה את זה.
המחיצות המוצעות מספרות לך באופן מילולי מה הולך לנהוג שלך אבל עבור uninitiated זה אולי קצת יותר מדי מידע.
לחץ על הלחצן 'צור מחיצה' כדי להמשיך.
06 מתוך 11בחר את הכונן הקשיח שבו תתקין את OpenSUSE

בחר את הכונן הקשיח מרשימת הכוננים שמופיעים.
שים לב / dev / sda הוא בדרך כלל הכונן הקשיח שלך ו / dev / sdb צפוי להיות כונן חיצוני. הכוננים הבאים עשויים להיות / dev / sdc, / dev / sdd וכו '
אם אתה מתקין את הכונן הקשיח בחר את / dev / sda אפשרות ולחץ על "הבא".
07 מתוך 11בחירת המחיצה להתקין את

עכשיו אתה יכול לבחור להתקין את openSUSE לאחד המחיצות של הכונן הקשיח, אבל אם אתה רוצה להחליף את מערכת ההפעלה, כגון Windows עם openSUSE לחץ על "השתמש בכל הדיסק הקשיח" כפתור.
שים לב כי את המסך הוא מראה כי אחד המחיצות שלנו היא מחיצה LVM אשר נוצר כאשר התקנו Fedora לינוקס. זה בעצם גרם למתקין OpenSUSE להפציץ אותנו ואת ההתקנה נכשלה. יש לנו את הבעיה על ידי הפעלת gParted ומחיקת מחיצת LVM. (מדריך יהיה בקרוב מראה איך לעשות את זה, זה באמת רק בעיה אם אתה מחליף Fedora עם openSUSE).
לחץ על "הבא" כדי להמשיך.
כעת תחזור למסך המחיצות המוצע.
לחץ על "הבא" כדי להמשיך שוב.
08 מתוך 11הגדר את משתמש ברירת המחדל בתוך openSUSE

כעת תידרש ליצור משתמש ברירת מחדל.
הזן את שמך המלא בתיבה שסופקה ובשם משתמש.
בצע את הפעולות הבאות על ידי הזנה ואישור הסיסמה שברצונך לשייך למשתמש.
אם תבטל את הסימון של תיבת הסימון של "השתמש בסיסמה זו עבור מנהל המערכת", יהיה עליך להזין סיסמת מנהל חדשה אחרת, הסיסמה שתגדיר עבור משתמש ברירת המחדל תהיה זהה לסיסמת מנהל המערכת.
אם אתה רוצה שהמשתמש יצטרך להיכנס בכל פעם, בטל את הסימון בתיבת הסימון "כניסה אוטומטית".
אתה יכול אם אתה רוצה לשנות את שיטת הצפנת הסיסמה אבל לשימוש אישי אין סיבה אמיתית לעשות זאת.
לחץ על "הבא" כדי להמשיך.
09 מתוך 11התקן את OpenSUSE Linux

שלב זה הוא נחמד וקל.
רשימת האפשרויות שבחרת תוצג.
כדי להתקין את OpenSUSE לחץ על "התקן".
המתקין כעת להעתיק את כל הקבצים על פני ולהתקין את המערכת. אם אתה משתמש ב- BIOS סטנדרטי, סביר להניח שתקבל שגיאה בנקודת ההתקנה של מנהל האתחול.
כאשר ההודעה מופיעה, לחץ על המשך כדי להגדיר את מנהל האתחול.זה יהיה מכוסה בשלבים הבאים.
10 מתוך 11הגדרת Bootloader GRUB

מנהל האתחול יופיע עם שלוש כרטיסיות:
- אפשרויות קוד אתחול
- פרמטרים של הקרנל
- אפשרויות Bootloader
במסך האפשרויות של קוד האתחול, ברירת המחדל של מנהל האתחול היא האפשרות GRUB EFI אשר מתאימה למחשבים שבהם פועל Windows 8.1, אך עבור מכונות ישנות יותר, יהיה עליך לשנות זאת ל- GRUB2.
רוב המשתמשים יסתלקו מבלי שיצטרכו להשתמש בלשונית הליבה של הקרנל.
הכרטיסייה אפשרויות מנהל האתחול מאפשרת לך לקבוע אם להציג תפריט אתחול וכמה זמן להציג את התפריט. ניתן גם להגדיר סיסמת מנהל אתחול.
כאשר אתה מוכן להמשיך לחץ על "אישור".
11 מתוך 11אתחול לתוך

עם סיום ההתקנה תתבקש לאתחל את המחשב.
לחץ על הלחצן כדי להפעיל מחדש את המחשב וכאשר אתחול מחדש מתחיל להסיר את כונן ה- USB.
המחשב שלך אמור כעת לבצע אתחול ל- openSUSE Linux.
עכשיו שיש לך openSUSE מותקן אתה רוצה ללמוד כיצד להשתמש במערכת.
כדי להתחיל, הנה רשימה של קיצורי המקשים של GNOME.
מדריכים נוספים יהיו זמינים בקרוב כיצד להתחבר לאינטרנט, להגדיר רכיבי codec מולטימדיה, להתקין Flash ולהגדיר יישומים נפוצים.







