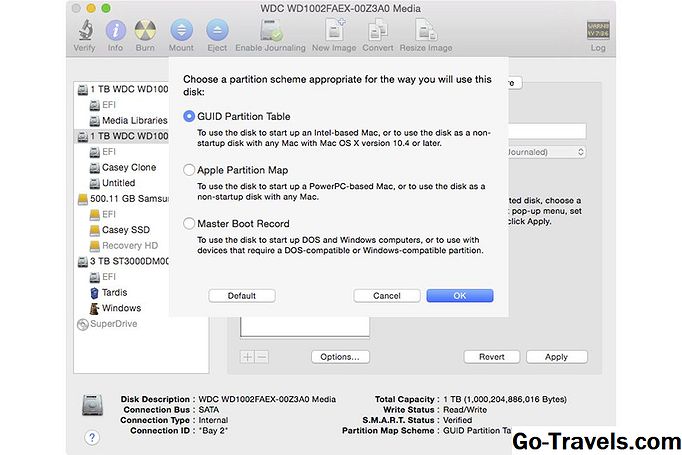מחיצה הכונן הקשיח של Mac עם דיסק השירות

דיסק השירות הוא יישום של בחירה עבור חלוקת הכונן הקשיח לתוך מחיצות מרובות. זה פשוט וקל לשימוש, הוא מספק ממשק גרפי נחמד, והכי טוב, זה בחינם. דיסק השירות כלול עם מערכת ההפעלה Mac.
הגירסה של דיסק השירות יחד עם OS X 10.5 ואילך יש כמה תכונות חדשות בולטות, במיוחד, את היכולת להוסיף, למחוק, ואת גודל המחיצות בכונן הקשיח מבלי למחוק תחילה את הכונן הקשיח. אם אתה צריך מחיצה קצת יותר גדול, או שאתה רוצה לפצל מחיצה למספר מחיצות, אתה יכול לעשות את זה עם השירות דיסק, מבלי לאבד את הנתונים המאוחסנים כרגע על הכונן.
במדריך זה, נבחן את היסודות של יצירת מספר מחיצות בכונן הקשיח. אם עליך לשנות את הגודל, להוסיף או למחוק מחיצות, בדוק את כלי השירות Disk: הוספה, מחיקה ושינוי גודל של אמצעי אחסון קיימים.
החלוקה היא תהליך מהיר. זה כנראה ייקח יותר זמן לקרוא את המאמר הזה מאשר מחיצה הכונן הקשיח שלך!
מה תלמד
- ההבדל בין כוננים קשיחים, מחיצות וכרכים.
- כיצד לחלק כונן קשיח לכרכים מרובים (מחיצות).
מה אתה צריך
- Mac עם OS X 10.5.x דרך OS X 10.10.x (יוסמיטי). מדריך זה הוא ספציפי OS X 10.5, אבל זה צריך להיות שמיש עם גירסאות מוקדמות יותר של Mac OS. ייתכן שיהיו שינויים נומנקלטוריים קלים בין הגרסאות של כלי הדיסק הכלולים בגרסאות השונות של מערכת ההפעלה Mac, אך באופן כללי, הצעדים צריכים להיות דומים למדי.
- אם אתה משתמש ב- OS X 10.11.x (El Capitan) או מאוחר יותר, המדריך "מחיצה לכונן Mac באמצעות דיסק השירות (OS X El Capitan או מאוחר יותר)", יש להשתמש.
- אחד או יותר כוננים קשיחים מחיצה.
דיסק השירות - הגדרות של תנאי החלוקה

Disk Utility מקל על מחיקה, עיצוב, מחיצה ויצירה של אמצעי אחסון, וכדי ליצור ערכות RAID. הבנת ההבדל בין מחיקה לבין עיצוב, ובין מחיצות וכרכים, תסייע לך לשמור על תהליכים ישרים.
הגדרות
- כרך. אמצעי אחסון הוא מיכל אחסון שעוצב עם מערכת קבצים במחשב שלך (במקרה זה, Mac) יכול לזהות. הכרכים הם מבנים לוגיים; הם לא אותו דבר כמו מחיצות או כוננים קשיחים פיזיים. כרכים הם לרוב מורכב מחיצה כונן קשיח אחד המכיל מערכת הקבצים Mac. אבל זה גם אפשרי עבור נפח להיות מורכב של מחיצות מרובות, משהו שאנחנו לא הכתובת כאן.
- מחיצההמונח 'מחיצה' הוא פועל וגם שם עצם. כאשר אתה מחיצות דיסק קשיח, אתה פיזית ליצור חלקים נפרדים על הכונן הקשיח; כל אחד מהקטעים האלה נקרא מחיצה. מחיצה מגדירה אזור מסוים של כונן קשיח.
- מחק. מחיקה היא תהליך הסרת כל הנתונים מתוך אמצעי אחסון מסוים או כונן קשיח. הנתונים יכולים להימחק במספר דרכים. שיטת ברירת המחדל ב- Mac מוחקת את ערכי טבלת הנתונים עבור מיקום הקובץ, אך למעשה אינה מסירה את הקובץ עצמו מהכונן הקשיח או מהכונן הקשיח. האפקט המעשי של זה הוא כי Mac שלך כבר לא רואה את הקובץ, ואת השטח הוא משתמש מסומנת עכשיו כמו מקום פנוי זמין. תוכל גם לציין אפשרויות מחיקה אופציונליות שתסיר לחלוטין את הנתונים.
- פורמט. עיצוב כונן קשיח מגדיר כיצד אמצעי הכונן הקשיח יונחו לאחסון נתוני המחשב. ה- Mac יכול להשתמש בחמישה סוגים שונים של פורמטים: Mac OS Extended (Journaled); Mac OS Extended; Mac OS Extended (מקרה רגיש, מתוזמן); Mac OS Extended (מקרה רגיש); ו- MS-DOS.
דיסק השירות - מחיצה כונן קשיח

Disk Utility מאפשר לך לחלק כונן קשיח למספר מחיצות. כל מחיצה יכולה להשתמש באחד מחמשת סוגי הפורמטים שהוזכרו קודם לכן, או שניתן להשאיר מחיצה ללא עיצוב, כמרחב פנוי לשימוש עתידי.
מחיצה כונן קשיח
- הפעל דיסק השירות, הממוקם ב / יישומים / כלי עזר /.
- כוננים קשיחים ונוכחים נוכחיים יוצגו בחלונית רשימה בצד שמאל של חלון תוכנית השירות Disk.
- כוננים קשיחים מופיעים עם שמות סתרים מסוימים, בדרך כלל מורכב בגודל של הכונן הקשיח ואת שם היצרן ואת מספר הדגם. שם כונן קשיח טיפוסי הוא 298 GB WDC WD3200. זה מצביע על כונן קשיח של 320 GB של Digital Digital, עם מספר דגם של WD3200. השם מציג את הגודל המעוצב של הכונן הקשיח (במקרה זה, 298 GB), לא את הגודל הגולמי של הכונן הקשיח (במקרה זה, 320 GB).
- שמות אמצעי אחסון מופיעים כערכים מוזחים מתחת לכונן הקשיח שאליו הם משויכים. אין מה לפענח כאן; שם אמצעי אחסון ברשימה זו זהה לשם שהוא מציג בשולחן העבודה של Mac או בחלון Finder.
- בחר את הכונן הקשיח שברצונך לחלק למחיצה מהרשימה בתוכנית השירות Disk.
- לחץ על הכרטיסייה 'מחיצה'.
- השתמש בתפריט הנפתח תחת הכותרת Scheme Volume כדי לבחור את מספר המחיצות שברצונך ליצור בכונן הקשיח שנבחר.
- Disk Utility יציג מחיצות בגודל שווה כדי למלא את השטח הזמין בכונן הקשיח.
- לפני Disk Utility יכול ליצור אמצעי אחסון מהמחיצות שתבחר, יהיה עליך לבחור שם, פורמט וגודל עבור כל מחיצה.
Disk Utility - הגדר את השם, הפורמט והגודל של מחיצה

כאשר אתה בוחר את מספר המחיצות ליצור, השירות דיסק יחלק את השטח הזמין באופן שווה ביניהם. ברוב המקרים, אתה לא רוצה את כל המחיצות להיות באותו גודל. Disk Utility מספק שתי דרכים קלות לשנות את הגדלים של מחיצות.
הגדר גדלי מחיצות
- לחץ על המחיצה שברצונך לשנות.
- הזן שם עבור המחיצה בשדה 'שם'. שם זה יופיע בשולחן העבודה של Mac ובחלונות Finder.
- השתמש בתפריט הנפתח Format כדי לבחור פורמט עבור מחיצה זו. פורמט ברירת המחדל, Mac OS Extended (Journaled), הוא בחירה טובה עבור רוב השימושים.
- השתמש בשדה 'גודל' כדי להגדיר גודל עבור המחיצה. הגודל הוא נכנס GB (ג 'יגה בייט). לחץ על הכרטיסייה או הזן מפתח במקלדת כדי לראות תצוגה חזותית של השינויים המחיצה שהתקבלה.
- ניתן גם להתאים באופן אינטראקטיבי את גודל המחיצה על ידי גרירת המחוון הקטן המוצב בין כל מחיצה.
- חזור על התהליך עבור כל מחיצה, כך שלכל המחיצות יש שם, פורמט וגודל סופי.
- כאשר אתה מרוצה מהגדלים, הפורמטים והשמות של המחיצה, לחץ על הלחצן 'החל'.
- Disk Utility יציג גיליון אישור, המציג את הפעולות שיידרש. לחץ על הלחצן 'מחיצה' כדי להמשיך.
Disk Utility ייקח את פרטי המחיצות שסיפקת ויחלק את הכונן הקשיח למחיצות. זה יהיה גם להוסיף את מערכת הקבצים שנבחרו שם לכל מחיצה, יצירת אמצעי אחסון שלך Mac יכול להשתמש.
05 מתוך 05דיסק השירות - באמצעות אמצעי אחסון חדשים שלך

Disk Utility משתמש במידע המחיצות שאתה מספק כדי ליצור אמצעי אחסון שה- Mac יכול לגשת אליהם ולהשתמש בהם. כאשר תהליך החלוקה הושלם, הכרכים החדשים שלך צריך להיות מותקן על שולחן העבודה, מוכן לשימוש.
לפני שתסגור את תוכנית השירות Disk, ייתכן שתרצה להקדיש זמן להוספתו ל- Dock, כדי להקל על הגישה בפעם הבאה שתשתמש בה.
שמור על הדיסק השירות בעגן
- לחץ לחיצה ימנית על סמל כלי השירות של הדיסק במעגן. זה נראה כמו כונן קשיח עם סטטוסקופ על גבי.
- בחר '' שמור ב- Dock 'מהתפריט המוקפץ.
כאשר אתה עוזב את תוכנית השירות דיסק, הסמל שלה יישאר על המזח עבור גישה קלה בעתיד.