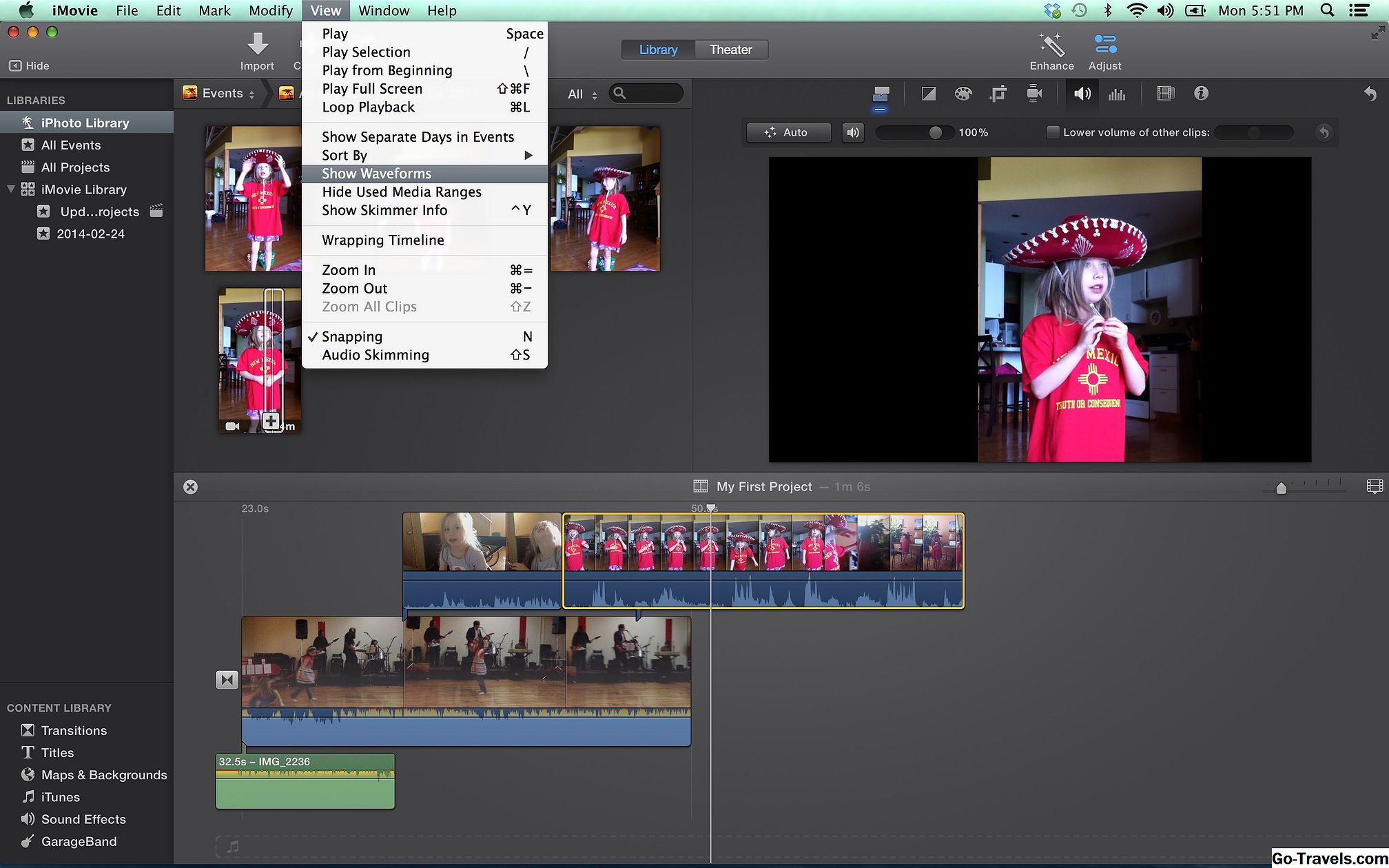סקירה כללית של עריכת אודיו

חשוב לדעת כמה דברים על אודיו לפני שתתחיל בעריכה. אם אתה רוצה את השמע עבור הסרט שלך או וידאו כדי להיות באיכות מקצועית, אתה צריך להשתמש באיכות ציוד הקלטה. למרות Final Cut Pro הוא מקצועי שאינו ליניארי עריכת המערכת, זה לא יכול לתקן אודיו מוקלט גרוע. אז, לפני שאתם מתחילים לירות סצינה עבור הסרט שלך, ודא את רמות ההקלטה מותאמים כראוי, ואת המיקרופונים עובדים.
שנית, אתה יכול לחשוב על אודיו כמו הוראות הצופים של הסרט - זה יכול להגיד להם אם סצנה היא שמחה, מלנכולי, או מתח. בנוסף, השמע הוא הרמז הראשון של הצופים לגבי אם הסרט הוא מקצועי או חובב. אודיו רע הוא קשה יותר עבור הצופה לסבול מאשר איכות התמונה ירודה, אז אם יש לך כמה קטעי וידאו זה רעוע או מתחת לחשוף, להוסיף פסקול נהדר!
לבסוף, המטרה העיקרית של עריכת אודיו היא להפוך את הצופה לא מודע של פסקול - זה צריך רשת יחד יחד עם הסרט. כדי לעשות זאת, חשוב לכלול cross-dissolves בתחילת וסיום של רצועות אודיו, וכן להיזהר peaking את רמות השמע.
בחירת אודיו שלך

כדי להתחיל, בחר את השמע שברצונך לערוך. אם ברצונך לערוך את השמע מתוך וידאו קליפ, לחץ פעמיים על הסרטון בדפדפן, ועבור לכרטיסייה שמע בחלק העליון של חלון Viewer. זה צריך להגיד "מונו" או "סטריאו" תלוי איך אודיו הוקלט.
בחירת אודיו שלך

אם אתה רוצה לייבא אפקט צליל או שיר, להביא את הקליפ לתוך FCP 7 על ידי הולך קובץ> ייבוא> קבצים כדי לבחור את קבצי האודיו שלך מחלון Finder. הקליפים יופיעו בדפדפן ליד סמל הרמקול. לחץ פעמיים על הקליפ הרצוי שלך כדי להביא אותו לתוך מציג.
04 של 09חלון הצופה

עכשיו, כי קליפ האודיו שלך הוא מציג, אתה צריך לראות waveform של קליפ, ושני קווים אופקיים - ורוד אחד את השני סגול. הקו הוורוד תואם את המחוון רמה, אשר תראה בחלק העליון של החלון, ואת הקו הסגול מתאים עם המחוון פאן, אשר מתחת המחוון רמה. ביצוע התאמות לרמות מאפשר לך להפוך את השמע שלך חזק יותר או רך יותר, ואת התאמת פאן שולט איזה צליל ערוץ יבוא.
05 מתוך 09חלון הצופה

שים לב לסמל היד מימין לשמאל ולמחוון המחוונים. זה ידוע בשם יד גרור. זה כלי חשוב שתשתמש כדי להביא את קליפ האודיו שלך לתוך ציר הזמן. יד גרור מאפשרת לך לתפוס קליפ מבלי להתעסק עם כל ההתאמות שביצעת ל- wave.
06 מתוך 09חלון הצופה

ישנם שני playheads צהוב בחלון מציג. אחד מהם ממוקם בחלק העליון של החלון לאורך השליט, והשני ממוקם בסרגל שבץ בתחתית. הכה את מקש הרווח כדי לראות איך הם עובדים. את playhead בחלק העליון rolls דרך הקטע הקטן של קליפ שאתה כרגע עובד על, ואת playhead התחתון מגלגל את כל קליפ מתחילתו ועד סופו.
07 מתוך 09התאמת רמות שמע

ניתן לכוונן את רמות השמע באמצעות מחוון רמה או קו רמת ורוד אשר שכבות גלי. בעת שימוש בקו הרמה, ניתן ללחוץ ולגרור כדי לכוונן את הרמות. זה ממש שימושי כאשר אתה משתמש keyframes ו צריך ייצוג חזותי של התאמות השמע שלך.
08 מתוך 09התאמת רמות שמע

הרם את רמת השמע של הסרטון ולחץ על הפעל. עכשיו לבדוק את מד השמע על ידי ארגז הכלים. אם רמות השמע שלך באדום, הקליפ שלך הוא כנראה חזק מדי. רמות שמע לשיחה רגילה צריכות להיות בטווח הצהוב, בכל מקום בין -12 ל -18 dB.
09 של 09התאמת פאן שמע

בעת התאמת מחבת השמע, תהיה לך גם אפשרות להשתמש בתכונות המחוון או שכבת העל. אם הקליפ שלך הוא סטריאו, מחבת השמע תוגדר אוטומטית ל -1. משמעות הדבר היא כי המסלול השמאלי ייצא ערוץ רמקול שמאל, ואת המסלול הנכון ייצא ערוץ הדובר הנכון. אם ברצונך להפוך את פלט הערוץ, באפשרותך לשנות ערך זה ל -1, ואם ברצונך ששני הרצועות יוצאו משני הרמקולים, תוכל לשנות את הערך ל -0.
אם קליפ האודיו שלך הוא מונו, המחוון פאן יאפשר לך לבחור איזה רמקול הצליל יוצא. לדוגמה, אם אתה רוצה להוסיף אפקט צליל של מכונית נהיגה על ידי, היית להגדיר את ההתחלה של המחבת שלך ל -1, ואת הסוף של המחבת שלך 1. זה היה בהדרגה להעביר את הרעש של המכונית משמאל אל הדובר הנכון, ויצר את האשליה שהיא חולפת על פני הסצנה.
עכשיו שאתה מכיר את היסודות, לבדוק את המדריך הבא כדי ללמוד כיצד לערוך קליפים של ציר הזמן, ולהוסיף keyframes אודיו שלך!