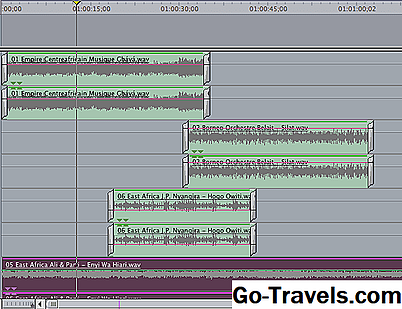iMove הוא עורך וידאו חזק עבור מחשבי Mac. לפני קפיצה מלאה, ובמיוחד לפני הפקת הווידאו שלך, לבדוק כמה טיפים על איך הכי טוב לערוך אודיו ב iMovie.
צילומי המסך והסברים להלן הם עבור iMovie 10 בלבד. עם זאת, ייתכן שתוכל להתאים את מה שאתה רואה כדי לגרום להם לעבוד עבור גרסאות ישנות יותר.
Friday of 05השתמש גל כדי לראות מה שאתה שומע

הצליל חשוב בדיוק כמו התמונות בסרט, ויש לתת תשומת לב רבה באותה מידה במהלך תהליך העריכה. כדי לערוך אודיו כראוי, אתה צריך קבוצה טובה של רמקולים ואוזניות לשמוע את הצליל, אבל אתה גם צריך להיות מסוגל לראות את הצליל.
אתה יכול לראות את הצליל ב iMovie ידי להסתכל על צורות גל על כל קליפ. אם גל אינו גלוי, עבור אל נוף בתפריט הנפתח ובחר הצג צורות גל. כדי לקבל תצוגה טובה יותר, ניתן גם לשנות את גודל הקליפ עבור הפרוייקט שלך, כך שכל סרטון וידאו, והשמע המתאים, מורחב וקל יותר לראות.
את waveforms יראה לך את עוצמת הקול של רמת קליפ, והוא יכול לתת לך מושג טוב מה חלקים יצטרכו להיות למעלה או למטה, לפני שאתה אפילו להקשיב. ניתן גם לראות כיצד רמות של קליפים שונים להשוות אחד לשני.
02 מתוך 05התאמות אודיו

עם ה התאם כפתור בפינה השמאלית העליונה, ניתן לגשת לכלי עריכת אודיו בסיסיים לשינוי עוצמת הקול של הקליפ שנבחר או לשינוי עוצמת הקול היחסית של קליפים אחרים בפרוייקט.
חלון כוונון השמע מציע גם הפחתת רעשים בסיסיים וכלים לאזול אודיו, כמו גם מגוון של אפקטים - החל מרובוט ועד הד - שישתנה בדרך שבה אנשים ישמעו את צליל הווידאו שלך.
03 מתוך 05עריכת אודיו עם ציר הזמן

iMovie מאפשר לך להתאים את השמע בתוך הקליפים עצמם. כל קליפ יש בר נפח, אשר ניתן להעביר מעלה ומטה כדי להגדיל או להקטין את רמת השמע. יש גם את הסרטונים דועך ו דהייה כפתורים בהתחלה ובסיום, אשר ניתן לגרור כדי להתאים את אורך של דהייה.
על ידי הוספת דהייה קצרה ו לדעוך, הצליל הופך הרבה יותר חלקה וזה פחות צורם לאוזן כאשר קליפ חדש מתחיל.
04 מתוך 05ניתוק אודיו

כברירת מחדל, iMovie שומרת את קטעי האודיו והווידאו של הקליפים יחד, כך שקל לעבוד איתם ולהעביר אותם לפרויקט. עם זאת, לפעמים, אתה רוצה להשתמש חלקים אודיו ווידאו של קליפ בנפרד.
כדי לעשות זאת, בחר את הסרטון שלך על ציר הזמן, ולאחר מכן עבור אל שנה בתפריט הנפתח ובחר ניתוק אודיו. עכשיו יהיה לך שני קליפים, אחד שיש לו רק את התמונות ואת אחד שיש לו רק את הצליל.
יש הרבה שאתה יכול לעשות עם אודיו מנותק. לדוגמה, תוכל להאריך את קטע האודיו כך שהוא יתחיל לפני שהסרטון יראה, או כך שהוא ימשיך למספר שניות לאחר שהסרטון יתפוגג. אתה יכול גם לגזור חתיכות מאמצע השמע תוך השארת וידאו שלם.
05 מתוך 05הוספת אודיו לפרויקטים שלך

בנוסף אודיו זה חלק קטעי וידאו שלך, אתה יכול בקלות להוסיף מוסיקה, אפקטים קוליים או Voiceover לפרויקטים iMovie שלך.
ניתן לייבא כל אחד מהקבצים האלה באמצעות לחצן הייבוא הסטנדרטי iMovie. ניתן גם לגשת לקבצי שמע דרך ספריית תוכן (בפינה הימנית התחתונה של המסך), iTunes, ו GarageBand.
הערה: לאחר גישה לשיר באמצעות iTunes והוספת אותו לפרויקט iMovie שלך, אין פירושו בהכרח שיש לך הרשאה להשתמש בשיר. הדבר עלול להיות כפוף להפרת זכויות יוצרים אם תציג את הסרטון שלך באופן ציבורי.
כדי להקליט קול עבור הסרטון שלך ב- iMovie, עבור אל חלון בתפריט הנפתח ובחר הקלטת קריינות. הכלי Voiceover מאפשר לך לצפות בסרטון בזמן ההקלטה, תוך שימוש במיקרופון המובנה או באחד המחברים למחשב באמצעות USB.