כאשר מכשיר של Google Chromecast מחובר ליציאת HDMI של הטלוויזיה שלך, תוכל להשתמש ביישום Google הבית במכשיר הנייד iPhone, iPad או Android המבוסס על Android כדי להזרים לפי דרישה תוכניות טלוויזיה וסרטים בשידור חי מהאינטרנט, ולצפות בהם על המסך של הטלוויזיה - ללא מנוי לשירות טלוויזיה בכבלים.
כמו כן, ניתן להזרים תוכן המאוחסן במכשיר הנייד, כולל סרטונים, תמונות ומוסיקה, אל מכשיר הטלוויזיה שלך באמצעות Google Chromecast. מעבר להזרמת תוכניות טלוויזיה וסרטים, עם כמה פריצות פשוטות, ה- Chromecast של Google יכול לעשות הרבה יותר.
התקן את האפליקציות הטובות ביותר כדי להזרים את תוכניות הטלוויזיה והסרטים הרצויים לך

מספר גדל והולך של אפליקציות למכשירים ניידים כולל כעת ללהק תכונה. הקשה על ללהק סמל מאפשר לך להעביר את מה שאתה רואה במסך הטלפון החכם או הטאבלט שלך, ולהציג אותו בטלוויזיה שלך, בהנחה שמכשיר Chromecast מחובר לטלוויזיה שלך.
הקפד להתקין אפליקציות מתאימות, בהתבסס על התוכן שאתה רוצה להזרים מהמכשיר הנייד שלך. תוכל לרכוש אפליקציות מתאימות ואופציונליות מ- App Store המשויכות למכשיר הנייד שלך, או לעיין באפליקציות במהלך השימוש דף הבית של Google אפליקציה לנייד.
מדפדפן האינטרנט של המחשב או הנייד תוכל ללמוד בקלות על אפליקציות התואמות ל- Chromecast עם מובנה ללהק תכונה.
לדוגמה, כדי לצפות בסרטוני YouTube במסך הטלוויזיה, בצע את הפעולות הבאות:
- הפעל את דף הבית של Google אפליקציה לנייד בטלפון החכם או בטאבלט שלך.
- מ ה עיון המסך, בחר את אפליקציית YouTube ולהתקין אותו.
- הפעל את אפליקציית YouTube במכשיר הנייד שלך.
- הקש על בית, מגמות, מנויים, או לחפש סמל כדי למצוא ולבחור את הסרטונים שברצונך לצפות בהם.
- כאשר הווידאו מתחיל לפעול, הקש על ללהק (מוצג ליד הפינה השמאלית העליונה של המסך), והסרטון יזרם מהאינטרנט למכשיר הנייד שלך ולאחר מכן יועבר באופן אלחוטי למסך הטלוויזיה.
- השתמש בפקדים על המסך של האפליקציה לנייד של YouTube כדי להפעיל, להשהות, להעביר קדימה או להעביר את הסרטון שנבחר באופן הרגיל.
בנוסף ל- YouTube, אפליקציות עבור כל רשתות הטלוויזיה הגדולות, וכן שירותי וידאו זורמים (כולל Google Play, Netflix, Hulu ו- Amazon Prime Video) מציעים את ללהק תכונה זו זמינה בחנות האפליקציות המשויכת למכשיר הנייד שלך.
02 מתוך 09הצג כותרות חדשות ומזג כרקע שלך

כאשר תוכן הווידאו אינו פועל באופן פעיל, ה- Chromecast יכול להציג התאמה אישית רקע מסך המציג כותרות חדשות, תחזית מזג האוויר המקומית שלך או מצגת מותאמת אישית שכוללת תמונות דיגיטליות שתבחר. כדי להתאים אישית תצוגה זו, בצע את הפעולות הבאות:
- הפעל את דף הבית של Google על הטלפון החכם או הטאבלט.
- הקש על תפריט סמל שמוצג בפינה השמאלית העליונה של המסך.
- הקש על התקנים אפשרות.
- הקש על ערוך רקע (מוצג ליד מרכז המסך).
- מ ה רקע (מוצג), ודא שכל האפשרויות בתפריט זה כבויות. לאחר מכן, כדי להציג חדשות מאורגנות כותרות, הקש על המתג הווירטואלי המשויך לאפשרות זו כדי להפעיל את התכונה. לחלופין, הקש על Play דוכן עיתונים , ולאחר מכן הפעל את המתג הווירטואלי המשויך לתכונה זו. לאחר מכן תוכל לבצע את ההנחיות המופיעות על המסך כדי להתאים אישית את דוכן עיתונים של Google אפשרויות. להצגת מידע מזג אוויר מקומי, הקש על מזג אוויר אפשרות להפעיל תכונה זו.
- לחץ על < סמל המוצג בפינה השמאלית העליונה של המסך כדי לשמור את השינויים ולחזור אל אפליקציית דף הבית של Google ברוך הבא הביתה מסך.
במכשיר נייד של Android, ניתן להציג תמונות במסך הטלוויזיה ישירות מיישום 'גלריה' או 'תמונות' שהופיע מראש במכשיר שלך. הקש על ללהק סמל המוצג על המסך בעת הצגת תמונות.
03 מתוך 09הצגת מצגת מותאמת אישית כרקע שלך

בתקופות שבהן הטלוויזיה פועלת ומכשיר ה- Chromecast שלך מופעל אך אינו מציג תוכן זורם, המסך'רקע 'יכול להציג מצגת מונפשת המציגה את התמונות המועדפות עליך. כדי להתאים אישית אפשרות זו, בצע את הפעולות הבאות:
- הפעל את דף הבית של Google על הטלפון החכם או הטאבלט.
- הקש על תפריט סמל שמוצג בפינה השמאלית העליונה של המסך.
- הקש על התקנים אפשרות.
- הקש על ערוך רקע אפשרות.
- כבה את כל האפשרויות הרשומות בתפריט, למעט אחת מהאפשרויות הקשורות לתצלום. בחר והפעל את אלבומי Google אפשרות להציג תמונות המאוחסנות באמצעות אלבומי Google. הפעל את פליקר כדי לבחור תמונות המאוחסנות בחשבון Flickr שלך. בחר את אמנות ותרבות של Google אפשרות להציג יצירות אמנות מרחבי העולם, או לבחור את תמונות נבחרות אפשרות להציג תמונות מאוגדות מהאינטרנט (נבחרה על ידי Google). כדי להציג תמונות של כדור הארץ והחלל החיצון, בחר את כדור הארץ והחלל אפשרות.
- כדי להציג את התמונות שלך, בחר באלבום או בספריית התמונות שברצונך להציג כאשר תתבקש לעשות זאת. (התמונות או האלבומים חייבים להיות מאוחסנים באופן מקוון, בתוך אלבומי Google או ב- Flickr).
- כדי לשנות את המהירות שבה התמונות משתנות על המסך, הקש על מהירות מותאמת אישית , ולאחר מכן לבחור בין איטי, רגיל, או מהר.
- הקש על < סמל מספר פעמים, לפי הצורך, כדי לחזור הראשי ברוך הבא הביתה מסך. התמונות שנבחרו יוצגו כעת בטלוויזיה שלך כתמונת Chromecast המותאמת אישית שלך.
לשחק קבצים מהמחשב או מק אל מסך הטלוויזיה שלך
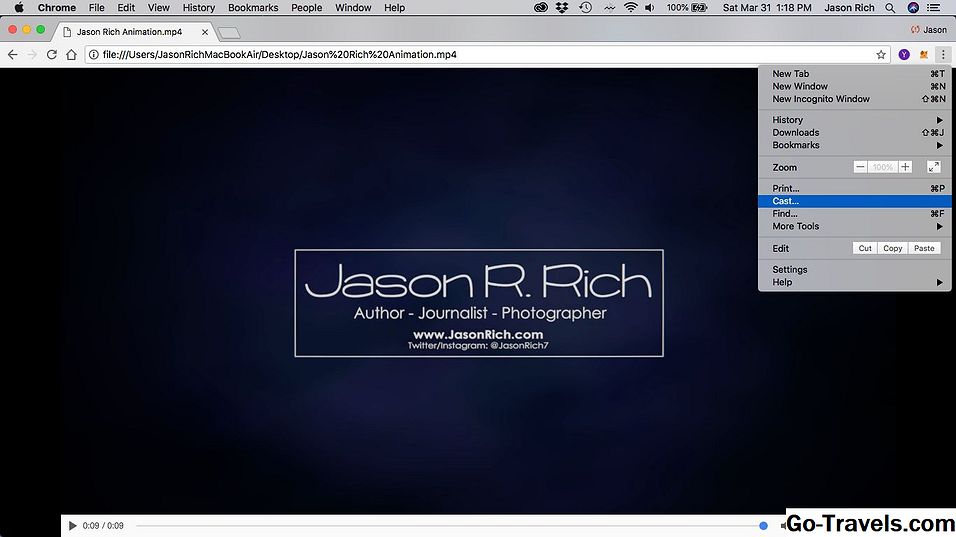
כל עוד מחשב Windows PC או Mac מחובר לאותה נקודה חמה של Wi-Fi כמכשיר ה- Chromecast, תוכל להפעיל קובצי וידאו המאוחסנים במחשב שלך הן במסך המחשב והן במסך הטלוויזיה בו-זמנית. לשם כך, בצע את השלבים הבאים:
- הגדר והפעל את הטלוויזיה ואת מכשיר Chromecast.
- הפעל את דפדפן האינטרנט של Chrome במחשב שלך.
- אם אתה משתמש במחשב Windows, בשדה הכתובת של דפדפן האינטרנט, הקלד style you / c c / ואחריו נתיב הקובץ. אם אתה משתמש ב- Mac, הקלד file: // localhost / Users / yourusername, ואחריו את הנתיב של הקובץ. לחלופין, גרור ושחרר את קובץ המדיה ישירות לדפדפן האינטרנט של Chrome.
- כאשר הקובץ מוצג בחלון דפדפן האינטרנט של Chrome, לחץ על הלחצן סמל התפריט שנמצא בפינה הימנית העליונה של המסך (שנראית כמו שלוש נקודות אנכיות) ובחר את ללהק אפשרות.
- בחר את שחק , והווידאו יופעל על מסך המחשב ועל מסך הטלוויזיה בו זמנית.
מצגת מצגות של Google על מסך הטלוויזיה שלך

שימוש חינם Google Slides יישום במחשב או במכשיר נייד, קל ליצור מצגות שקופיות מונפשות ולאחר מכן להציג אותן מהמחשב או מהמכשיר הנייד שלך על מסך הטלוויזיה. (ניתן גם לייבא מצגות Microsoft PowerPoint ל- Google Slides כדי להציג אותן בטלוויזיה).
בצע את השלבים הבאים כדי להזרים מצגת של Google Slides ממחשב PC או Mac (או כל התקן נייד תואם לאינטרנט המחובר לאינטרנט) לטלוויזיה שלך:
- ודא שהמחשב או המכשיר הנייד מחוברים לאותה רשת Wi-Fi כמו מכשיר ה- Chromecast שלך.
- הפעל את Google Slides במחשב שלך (או באפליקציית Google Slides במכשיר הנייד שלך), וליצור מצגת שקופיות דיגיטלית. לחלופין, טען מצגת Google Slides קיימת, או ייבא מצגת PowerPoint.
- התחל לנגן את המצגת על ידי לחיצה על מתנה סמל.
- הקלק על ה תפריט (שנראה כמו שלוש נקודות אנכיות) שנמצא בפינה השמאלית העליונה של חלון Google Slides, ובחר את ללהק אפשרות.
- בחר בין מגיש או נוכח על מסך אחר נוף.
- שלוט במצגת מהמחשב שלך, תוך הצגת השקופיות הדיגיטליות על מסך הטלוויזיה.
זרם מוזיקה דרך הרמקולים של הטלוויזיה או מערכת קולנוע ביתי

בנוסף להזרמת תוכן וידאו מהאינטרנט (דרך המכשיר הנייד שלך) אל מכשיר ה- Chromecast המחובר לטלוויזיה שלך, ניתן גם להזרים מוסיקה ללא הגבלה מהספוטיפי, הפנדורה, YouTube Music, Google Play מוסיקה, iHeartRadio, Deezer, רדיו TuneIn, או חשבון Musixmatch.
כדי לנצל את הרמקולים של הטלוויזיה או מערכת הקולנוע הביתית כדי להאזין למוסיקה המועדפת עליך, בצע את השלבים הבאים:
- הפעל את דף הבית של Google אפליקציה לנייד בטלפון החכם או בטאבלט שלך.
- הקש על עיון סמל שמוצג בתחתית המסך.
- הקש על מוסיקה כפתור.
- מ ה תפריט מוסיקה, בחר שירות מוסיקה זורמת תואם, ולאחר מכן להוריד את היישום המתאים על ידי הקשה על קבל App אפשרות. לדוגמה, אם יש לך חשבון פנדורה קיים, הורד והתקן את אפליקציית Pandora. יישומי מוסיקה שכבר מותקנים מוצגים ליד החלק העליון של המסך. יישומי מוסיקה אופציונליים הזמינים להורדה מוצגים בחלק התחתון של המסך, לכן גלול מטה אל הוסף שירותים נוספים כותרת.
- הפעל את אפליקציית שירות המוזיקה והיכנס לחשבונך (או צור חשבון חדש).
- בחר את המוסיקה או תחנת הזרמת המוסיקה שברצונך לשמוע.
- לאחר הפעלת המוסיקה (או וידאו) מתחילה על המסך של המכשיר הנייד, הקש על ללהק סמל. המוסיקה (או וידאו) תתחיל לנגן על מסך הטלוויזיה שלך ואת השמע יישמע דרך הרמקולים של הטלוויזיה שלך או מערכות קולנוע ביתי.
זרם תוכן וידאו לטלוויזיה שלך, אבל תקשיב באמצעות אוזניות

באמצעות היישום לנייד של LocalCast עבור Chromecast, תוכל לבחור תוכן המאוחסן במכשיר הנייד שלך, כגון קובץ וידאו, ולהזרים את תוכן הווידאו לטלוויזיה. עם זאת, ניתן להזרים בו זמנית את חלק האודיו של תוכן זה לרמקולים שנכללים בטלפון החכם או בטאבלט, או להאזין לשמע באמצעות אוזניות חווטות או אלחוטיות המחוברות או מקושרות להתקן הנייד שלך.
כדי להשתמש LocalCast עבור Chromecast , בצע את הפעולות הבאות:
- הורד והתקן את היישום LocalCast בחינם עבור Chromecast עבור מכשיר iOS (iPhone / iPad) או מכשיר נייד המבוסס על Android.
- הפעל את האפליקציה ובחר תוכן תואם שמאוחסן במכשיר הנייד שלך, או שהוא מוזרם דרך האינטרנט ממקור התואם לאפליקציה.
- כאשר התוכן הנבחר מתחיל לפעול, הקש על ללהק סמל כדי להזרים את התוכן ממסך המכשיר הנייד לטלוויזיה.
- מ ה עכשיו משחק המסך, הקש על מסלול שמע לטלפון (סמל הטלפון). בזמן שהווידאו מופעל על מסך הטלוויזיה, השמע הנלווה יתחיל לפעול באמצעות הרמקולים או האוזניות של הטלפון שברשותך המחוברים אל המכשיר הנייד שלך או מקושרים אליו.
השתמש ב- Chromecast מחדר מלון
בפעם הבאה שתטייל איפשהו ותהיה במלון, הבא את מכשיר ה- Chromecast שלך. במקום לשלם למעלה מ -15 ש"ח עבור סרט 'שלם לפי צפייה', או לצפות בכל ערוץ מוגבל שמתקבל משירות הטלוויזיה של המלון, חבר את ה- Chromecast לטלוויזיה של חדר המלון, וקשר אותו לנקודת ה- Wi-Fi האישית שלך, ואתה 'll יש אודיו חינם תכנות וידאו על פי דרישה.
הקפד להביא את ה- Wi-Fi האישי שלך Hotspot המאפשר לך לחבר התקנים מרובים לאותה רשת Wi-Fi. מכשיר Skyroam, לדוגמה, מציע אינטרנט ללא הגבלה בעת נסיעה עבור $ 8.00 ליום.
09 של 09שלוט ב- Chromecast באמצעות הקול שלך

ניתן לשלוט גם במכשיר Chromecast המקשר לטלוויזיה שלך, ובדרך כלל נשלט באמצעות היישום Google לנייד לנייד הפועל בטלפון החכם או בטאבלט, באמצעות הקול שלך בעת רכישת והתקנה של אופציונלי דף הבית של.
ודא שמכשיר Chromecast והרמקול של Google Home מחוברים לאותה רשת Wi-Fi, ושהדובר הראשי של Google נמצא באותו חדר כמו הטלוויזיה.
עכשיו, בזמן שאתה צופה בתוכן וידאו באמצעות Chromecast, השתמש בפקודות מילוליות כדי למצוא תוכן אודיו או וידאו ולאחר מכן הפעל, השהה, הרץ קדימה או הרץ לאחור, לדוגמה.







