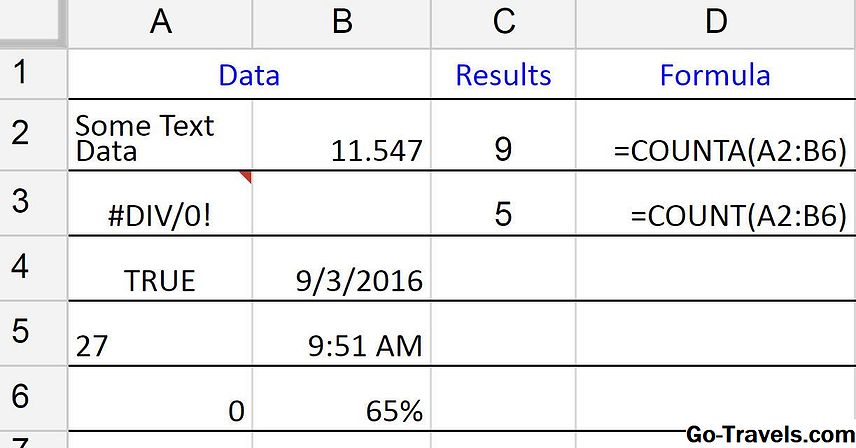כאשר נתוני טקסט מיובאים או מועתקים לגיליון אלקטרוני של Google, רווחים נוספים נכללים לעתים יחד עם נתוני הטקסט.
במחשב, רווח בין מילים אינו אזור ריק אלא תו, ותווים נוספים אלה יכולים להשפיע על אופן השימוש בנתונים בגליון עבודה - כגון בפונקציה CONCATENATE, המשלבת תאים מרובים של נתונים לתוך אחד מהם.
במקום לערוך את הנתונים באופן ידני כדי להסיר את החללים הלא רצויים, השתמש ב- TRIM כדי להסיר את החללים הנוספים בין המילים או מחרוזות טקסט אחרות.
פונקציית TRIM של Google Spreadsheets

תחביר של פונקציה מתייחס לפריסה של הפונקציה וכולל את שם הפונקציה, סוגריים וארגומנטים. התחביר עבור הפונקציה TRIM הוא:
= TRIM (טקסט)
הטענה של TRIM פונקמה
טקסטזהו הנתונים שברצונך להסיר מהם רווחים. זה יכול להיות:
- את הנתונים בפועל להיות trimmed
- התייחסות התא למיקום נתוני הטקסט בגליון העבודה
הערה: אם הנתונים בפועל להיות trimmed משמש טקסט , יש לצרף אותו במרכאות, כגון:
הסרת נתונים מקוריים עם הדבקה מיוחדת
אם ההפניה התא למיקום של הנתונים להיות trimmed משמש טקסט , הפונקציה אינה יכולה להתגורר באותו תא כמו הנתונים המקוריים.
כתוצאה מכך, הטקסט המושפע במקור חייב להישאר במיקום המקורי בגליון העבודה. זה יכול להציג בעיות אם יש כמות גדולה של נתונים מקוצץ או אם הנתונים המקוריים ממוקם באזור עבודה חשוב.
דרך אחת מסביב לבעיה זו היא להשתמש הדבק מיוחד כדי להדביק ערכים רק לאחר העתקת נתונים. משמעות הדבר היא כי TRIM התוצאות של הפונקציה ניתן להדביק בחזרה על גבי הנתונים המקוריים ולאחר מכן את TRIM הפונקציה הוסרה.
דוגמה: הסר רווחים נוספים עם TRIM פונקציה
דוגמה זו כוללת את הצעדים הדרושים ל:
- הסר רווחים נוספים בין שלוש שורות טקסט בשורות 1 עד 3 בגליון העבודה, כפי שמוצג בתמונה למעלה.
- העתק ו הדבק מיוחד המשמש להחליף את הנתונים המקוריים בשלוש השורות הראשונות.
- להשתמש ב TRIM כדי להסיר את החללים הנוספים.
הזנת נתוני המדריך
פתח גיליון אלקטרוני של Google המכיל טקסט המכיל רווחים נוספים שיש להסיר, או להעתיק ולהדביק את השורות הבאות לתאים A1 עד A3 לתוך גליון עבודה.
שורה 1 של נתונים עם רווחים נוספים
שורה 2 של נתונים עם רווחים נוספים
שורה 3 של נתונים עם רווחים נוספים 02 of 02
הזנת פונקציית TRIM

Google Spreadsheets אינו משתמש בתיבות דו-שיח כדי להזין ארגומנטים של פונקציה, כפי ש- Excel עושה. במקום זאת, יש לו אוטומטי להציע כי קופץ כמו שם הפונקציה הוא הקלדת לתוך התא.
- אם אתה משתמש בנתונים שלך, לחץ על התא גליון העבודה שבו אתה רוצה את הנתונים trimmed להתגורר.
- אם אתה עוקב אחר דוגמה זו, לחץ על תא A6 כדי להפוך אותו לתא הפעיל. זה המקום שבו TRIM פונקציה יוכנסו והיכן יוצג הטקסט הערוך.
- הקלד את הסימן השווה ( = ) ואחריו שם הפונקציה (TRIM).
- תוך כדי הקלדה, אוטומטי להציע מופיע עם שמות הפונקציות המתחילות באות T.
- מתיTRIM מופיע בתיבה, לחץ על השם עם מצביע העכבר כדי להזין את שם הפונקציה ולפתוח סוגר עגול לתוך תא A6.
הזנת ארגומנט הפונקציה
כפי שניתן לראות בתמונה לעיל, הטיעון עבור TRIM הפונקציה מוזנת לאחר סוגר העורף הפתוח.
- לחץ על התא A1 בגליון העבודה להזנת התייחסות התא כארגומנט של טקסט.
- לחץ על להיכנס מקש על המקלדת כדי להיכנס סוגר סוגר סבב ) " לאחר הטענה של הפונקציה ולהשלים את הפונקציה.
- שורת הטקסט מתא A1 צריכה להופיע בתא A6, אך עם רווח אחד בלבד בין כל מילה.
- כאשר אתה לוחץ על תא A6 את הפונקציה המלאה = TRIM (A1) מופיע בסרגל הנוסחה מעל גליון העבודה.
העתקת הפונקציה באמצעות ידית מילוי
ידית המילוי משמשת להעתקת הפונקציה TRIM בתא A6 לתאים A7 ו- A8 כדי להסיר את החללים הנוספים משורות הטקסט בתאים A2 ו- A3.
- לחץ על תא A6 כדי להפוך אותו לתא פעיל.
- מניחים את מצביע העכבר מעל הריבוע השחור בפינה הימנית התחתונה של התא A6; המצביע ישתנה לסימן פלוס.
- לחץ לחיצה ממושכת על לחצן העכבר השמאלי וגרור את ידית המילוי עד לתא A8.
- שחרר את לחצן העכבר. תאים A7 ו A8 צריך להכיל שורות גזומים של טקסט מן התאים A2 ו A3.
הסרת נתונים מקוריים עם הדבק מיוחד
הנתונים המקוריים בתאים A1 עד A3 ניתן להסיר מבלי להשפיע על הנתונים גזומים באמצעות הדבק מיוחד's ערכי הדבק אפשרות להדביק את הנתונים המקוריים בתאים A1 עד A3.
בעקבות זאת, TRIM פונקציות בתאים A6 ל A8 גם יוסרו כי הם כבר לא נחוץ.
#REF! שגי אם אתה משתמש בהעתקה רגילה והדבקה במקום במקוםערכי הדבק, ה TRIM פונקציות יודבקו בתאים A1 עד A3, אשר יביא רבים #REF! שגיאות המוצגות בגליון העבודה.
- הדגשת תאים A6 עד A8 בגליון העבודה.
- העתק את הנתונים בתאים אלה באמצעות Ctrl + C על המקלדת או ערוך> העתק מהתפריטים. שלושת התאים צריכים להיות מתוארים עם גבול מקווקו כדי לציין שהם מועתקים.
- לחץ על תא A1.
- לחץ על עריכה> הדבקה מיוחדת> הדבק ערכים בלבד בתפריטים להדבקה בלבד TRIM תוצאות פונקציה לתוך התאים A1 ל A3.
- הטקסט trimmed צריך להיות נוכח בתאים A1 ל A3, כמו גם תאים A6 ל A8
- הדגשת תאים A6 עד A8 בגליון העבודה.
- לחץ על מחק על המקלדת כדי למחוק את שלוש TRIM פונקציות.
- הנתונים הגזומים עדיין צריכים להיות נוכחים בתאים A1 עד A3 לאחר מחיקת הפונקציות.