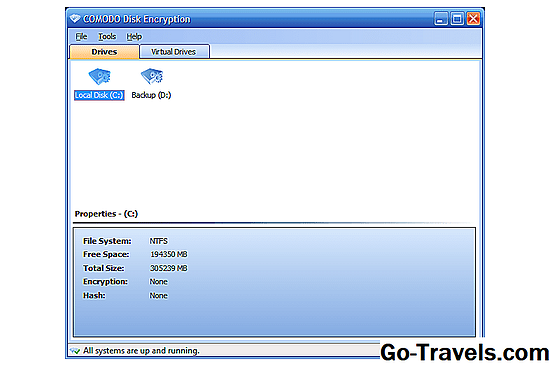יצירת קובץ ISO מכל דיסק הוא די קל עם הכלי הנכון בחינם היא דרך נהדרת לגבות תקליטורי DVD חשובים, BD, או תקליטורים לכונן הקשיח.
יצירה ואחסון של גיבויים ISO של הדיסקים החשובים של התקנת התוכנה, ואפילו תקליטורי ההתקנה של מערכת ההפעלה, היא תוכנית חכמה. משלימים את זה עם שירות גיבוי מקוון ללא הגבלה ויש לך אסטרטגיית גיבוי דיסק.
תמונות ISO הם נהדר כי הם עצמאיים, ייצוגים מושלמים של הנתונים על דיסק. להיות קבצים בודדים, הם יותר קל לאחסן ולארגן מאשר עותקים של עותקים של תיקיות וקבצים על דיסק יהיה.
Windows אין דרך מובנית של יצירת קבצי תמונה ISO כך תצטרך להוריד תוכנית לעשות את זה בשבילך. למרבה המזל, ישנם מספר כלים freeware זמין שהופכים יצירת תמונות ISO משימה קלה מאוד.
זמן דרוש: יצירת קובץ תמונה ISO מתקליטור DVD, תקליטור או BD קלה אך יכולה להימשך בין מספר דקות לשעה, בהתאם לגודל הדיסק ולמהירות המחשב.
כיצד ליצור קובץ תמונה ISO מתוך DVD, BD, או דיסק CD
-
הורד חינם BurnAware, תוכנית חופשית לחלוטין, בין משימות אחרות, ניתן ליצור תמונת ISO מכל סוגי תקליטורים, DVD, ו- BD דיסקים.
עובד חינם ב - Windows 10, Windows 8, Windows 7, Windows Vista ו - Windows XP. הן גירסאות 32 סיביות והן 64 סיביות של מערכות הפעלה אלה נתמכות.

יש גם "Premium" ו "מקצועי" גרסאות של BurnAware כי הם לא בחינם. עם זאת, "חינם" גרסה היא מלא מסוגל של יצירת תמונות ISO מהדיסקים שלך, אשר מטרתו של הדרכה זו. רק לוודא שאתה בוחר את "BurnAware חינם" הקישור להורדה.
-
התקנת BurnAware חינם על ידי ביצוע גירסה קובץ אתה פשוט להוריד.
במהלך ההתקנה או לאחר ההתקנה, ייתכן שתראה הצעה אופציונלית או התקן תוכנה נוספת מסך. אתה מוזמן לדחות או לבטל את הבחירה של כל האפשרויות הללו ולהמשיך.
-
הפעל BurnAware חינם, בין קיצור שנוצר על שולחן העבודה או באופן אוטומטי באמצעות השלב האחרון בהתקנה.
-
לחץ על העתק ל- ISO מ ה תמונות דיסק טור.

ה העתק לתמונה הכלי יופיע בנוסף הקיים חינם חלון שכבר פתוח.
אולי ראית בצע ISO סמל מתחת העתק ל- ISO אחד אבל אתה לא רוצה לבחור את זה עבור משימה מסוימת. ה בצע ISO הכלי הוא ליצור תמונת ISO לא מתוך דיסק, אלא מתוך אוסף של הקבצים שאתה בוחר, כמו מן הכונן הקשיח או מקור אחר.
-
בחר את כונן התקליטורים האופטי שבו אתה מתכנן להשתמש, מהתפריט הנפתח שבחלק העליון של החלון. אם יש לך רק כונן אחד, תראה רק אפשרות אחת.

ניתן ליצור רק תמונות ISO מתקליטורים שהכונן האופטי תומך בהם. לדוגמה, אם יש לך רק כונן DVD, לא תוכל ליצור תמונות ISO מתקליטורי BD מכיוון שהכונן שלך לא יוכל לקרוא את הנתונים מהם.
-
לחץ על עיון.
-
נווט אל המיקום שבו ברצונך לכתוב את קובץ תמונת ISO ולתת לקובץ המתוכנן בקרוב שם שם קובץ תיבת טקסט.

דיסקים אופטיים, במיוחד תקליטורי DVD ו- BD, יכולים להכיל מספר ג 'יגה בייט של נתונים ויוצרים ISO בגודל שווה. ודא כי מה הכונן תבחר לשמור את תמונת ISO יש מספיק מקום כדי לתמוך בו. הכונן הקשיח העיקרי שלך יש הרבה מקום פנוי, ולכן בחירת מיקום נוח שם, כמו שולחן העבודה שלך, כמיקום כדי ליצור את תמונת ISO כנראה בסדר.
חשוב: אם התוכנית האולטימטיבית שלך היא לקבל את הנתונים מתקליטור על כונן הבזק, כך שאתה יכול אתחול ממנו, בבקשה יודע כי פשוט יצירת קובץ ISO ישירות על גבי התקן ה- USB לא הולך לעבוד כצפוי. ברוב המקרים, כמו בעת התקנת Windows 10 מכונן הבזק, אתה צריך לקחת כמה צעדים נוספים כדי להפוך את העבודה הזאת. ראה כיצד לצרוב קובץ ISO לכונן USB לקבלת עזרה.
-
לחץ על להציל.
-
הכנס לכונן האופטי שבחרת בשלב 5 בתקליטור CD, DVD או BD שברצונך ליצור את תמונת ISO.
בהתאם לאופן ההגדרה של AutoRun ב- Windows במחשב, ייתכן שהדיסק שהוספת זה עתה יתחיל (לדוגמה, הסרט עשוי להתחיל לפעול, ייתכן שתקבל מסך התקנה של Windows וכו '). ללא שם: בכל מקרה, סגור כל מה שעולה.
-
לחץ על עותק.

האם אתה מקבל אין כונן בכונן המקור הודעה? אם כן, פשוט לחץ על בסדר ולאחר מכן נסה שוב בעוד מספר שניות. רוב הסיכויים, את הספין של הדיסק בכונן האופטי שלך לא הושלמה אז Windows פשוט לא רואה את זה עדיין. אם לא ניתן להעביר הודעה זו, ודא שאתה משתמש בכונן האופטי הנכון ושהדיסק נקי וניזוק.
-
המתן בעת יצירת תמונת ISO מהדיסק. אתה יכול לראות את ההתקדמות על ידי שמירה על עין על התקדמות תמונה בר או x של x MB כתוב אינדיקטור.

-
תהליך היצירה של ISO הושלם ברגע שאתה רואה את תהליך ההעתקה הושלם בהצלחה הודעה יחד עם הזמן BurnAware סיים לקרוע את הדיסק.
קובץ ה- ISO יקרא ויסומן במקום שבו החלטת בשלב 7.
עכשיו אתה יכול לסגור את העתק לתמונה חלון, וגם את חינם חלון. כעת באפשרותך גם להסיר את התקליטור שבו השתמשת מהכונן האופטי.
יצירת ISO תמונות ב macOS ו - Linux
ביצוע ISO ב- MacOS אפשרי עם כלים כלולים.
-
פתח את תוכנית השירות דיסק.
אתה יכול לעשות את זה דרך יישומים > כלי עזר > שירות דיסק.
-
לך ל קובץ > תמונה חדשה > תמונה מתוך שם המכשיר.

-
תן שם לקובץ החדש ובחר היכן לשמור אותו.
יש גם אפשרויות לשנות את הגדרות הפורמט וההצפנה.

-
לחץ על להציל כדי להפוך את קובץ התמונה.

-
בסיום, לחץ על בוצע.
ברגע שיש לך את התמונה CDR, אתה יכול להמיר אותו ISO באמצעות פקודה זו מסוף:
hdiutil convert /path/originalimage.cdr -format UDTO -o /path/convertedimage.iso
כדי להמיר את ISO ל DMG, לבצע את זה מן הטרמינל ב- Mac שלך: hdiutil convert /path/originalimage.iso -format UDRW -o /path/convertedimage.dmg
בכל מקרה, להחליף / path / originalimage עם הנתיב ואת שם הקובץ של CDR או קובץ ISO, ו / path / convertedimage עם הנתיב ושם הקובץ של קובץ ה- ISO או DMG שברצונך ליצור. ב- Linux, פתח חלון מסוף ובצע את הפעולות הבאות: sudo dd אם = / dev / DVD של = / path / image.iso
החלף / dev / DVD עם הנתיב לכונן האופטי שלך / נתיב / תמונה עם הנתיב ושם הקובץ של ה- ISO שאתה עושה. אם אתה מעדיף להשתמש בתוכנה כדי ליצור תמונת ISO במקום כלי שורת פקודה, נסה את Roxio Toast (Mac) או Brasero (Linux). בעוד שאתה לא תוכל לעקוב אחר המדריך שלנו מעל בדיוק, ישנם כמה אחרים חינם יצירת כלי ISO זמין אם אתה לא אוהב BurnAware חינם או שזה לא עובד בשבילך. כמה המועדפים שאני ניסיתי במשך השנים כוללים InfraRecorder, ISODISIS, ImgBurn, מקליט ISO, CDBurnerXP, ו- DVD חינם ל- ISO Maker, בין היתר. כלים אחרים של Windows